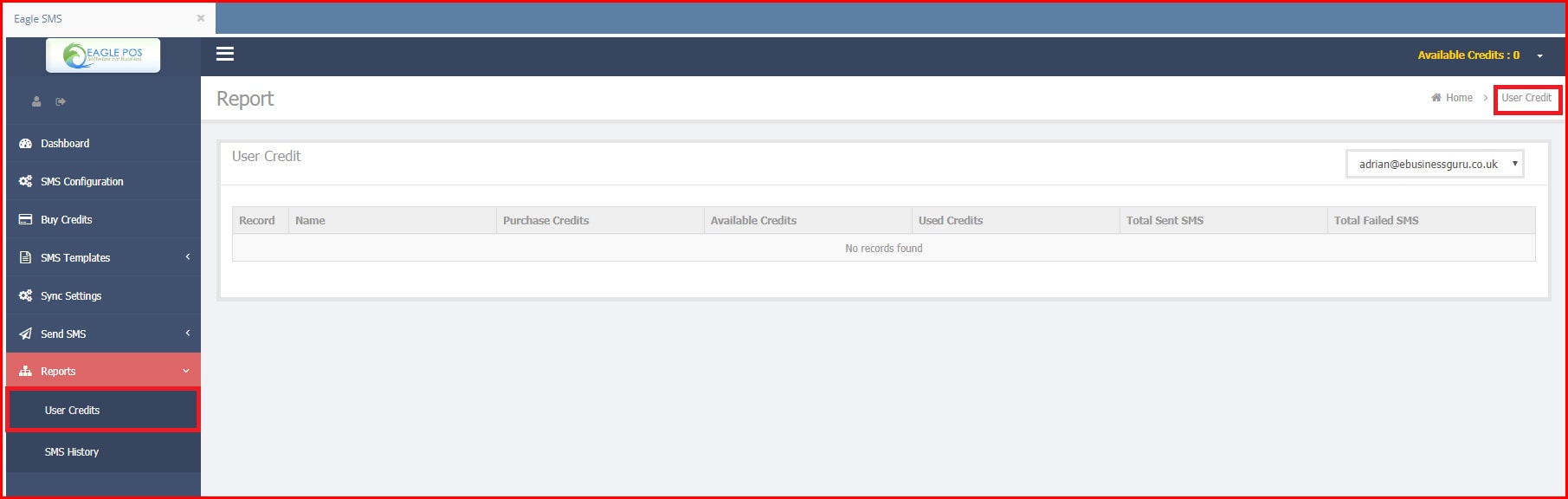Delivery SMS for Linnworks allows you to automatically notify all your customers when their order ships via SMS text messages, including tracking information where it’s available. Perfect for key retail dates!
5 Reasons why you need to use Delivery SMS for Linnworks:
Linnworks Apps Behind The Scenes: Delivery SMS for Linnworks:
Getting Started & Installation:
DELIVERY SMS (EAGLEPOS MOBILE SMS APP)
Delivery SMS for Linnworks allows you to automatically notify your customers when their order ships via SMS text message, including tracking information where it’s available.
Packages Available (Excluding VAT)
£21 for 500 SMS Credits
£42 for 1000 SMS Credits
£84 for 2000 SMS Credits
The Delivery SMS app offers you another great way to contact your customers, within Linnworks.
When considering key sales opportunities such as Black Friday, Cyber Monday, Singles Day (in China), Halloween and Christmas, competition from Amazon and other leading High Street brands may be a concern. Excellent customer service is crucial to build trust with your business – that’s why it’s important to ensure delivery notification reaches the customer – even if they don’t have a smartphone or internet access. Outstanding service, using methods such as Delivery SMS can lead to repeat sales and recommendations, and can also give customers the impression you have shipped faster than your competitors.
Learn Five quick reasons why you’ll love Delivery SMS for Linnworks
Key Features
- Send an instant notification by text message (SMS) every time a new order is processed in Linnworks
- Mobile number verification before sending of text message to the customer
- Fully automated order notification SMS/text message integration for eBay/Amazon/ Magento/Shopfiy/BigCommerce/Groupon orders from Linnworks
- On sending Delivery Notifications through Delivery SMS, you can use this database for any future marketing
- Just 5p per message, Delivery SMS ensures you can contact your customer
Install:
Installation of this application takes a few short and simple steps.
In Linnworks.net, visit Apps > Application Store > and click EaglePOS Mobile SMS App – better known as Delivery SMS.
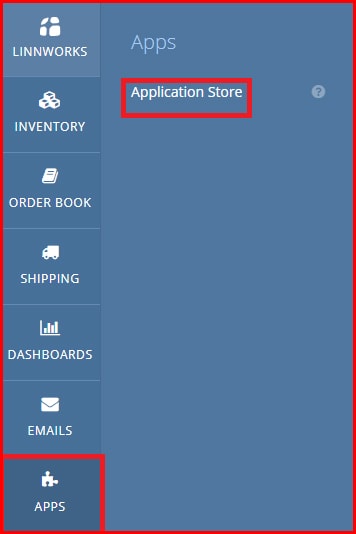
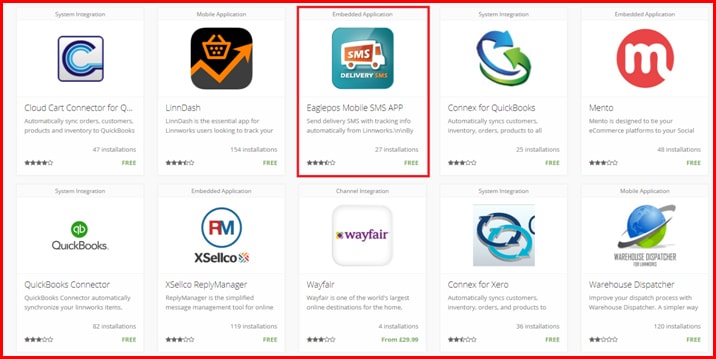
Click Install (we recommend you check the application terms and conditions) then click Accept to continue the installation process.
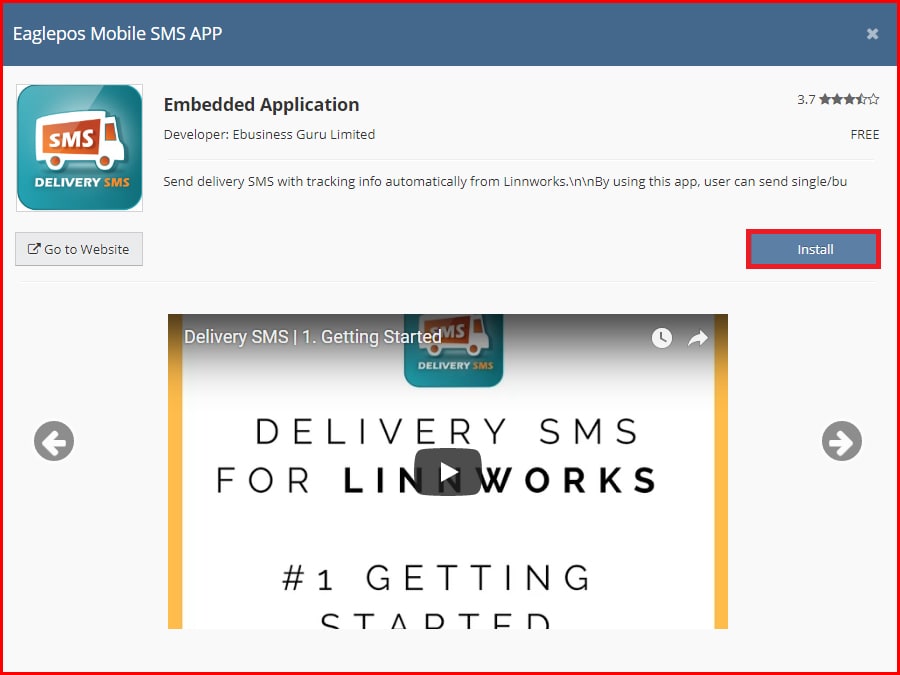
You will not be charged to install the application. Charges will only incur if you subscribe to a plan. Click Next to proceed.
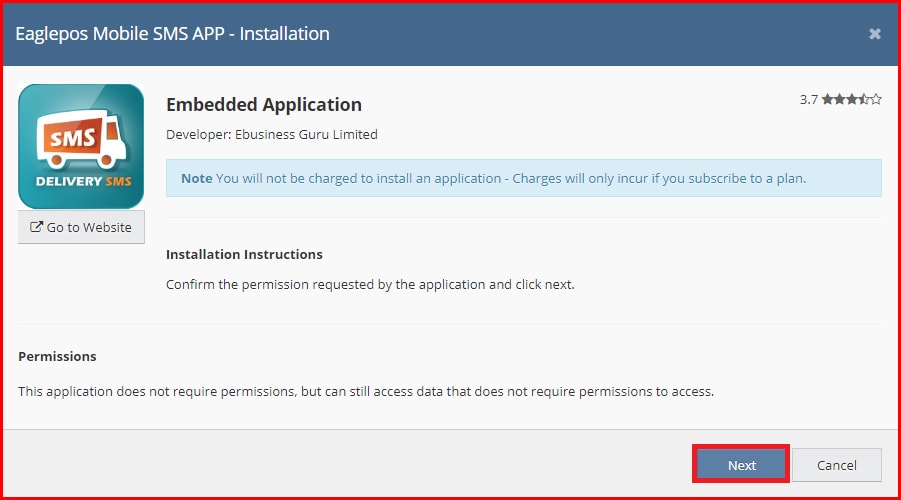
In the final screen before installing, you will see contact details for assistance.
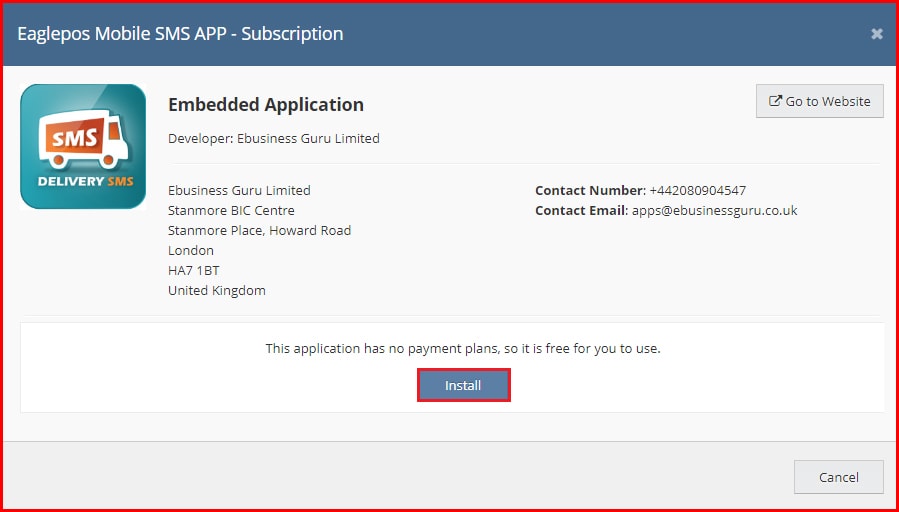
Shortly, a notification will appear in the screen letting you know that the installation process has been completed.
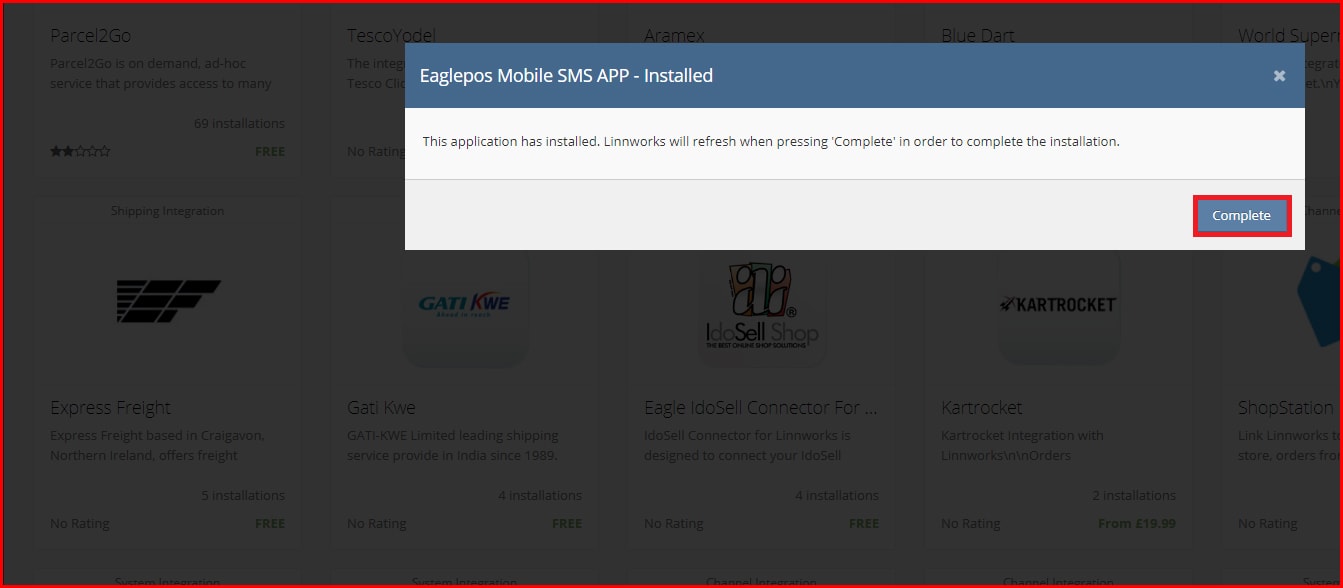
To launch the app, click on Apps, and then locate Eagle SMS in your collection of installed Linnworks Apps.
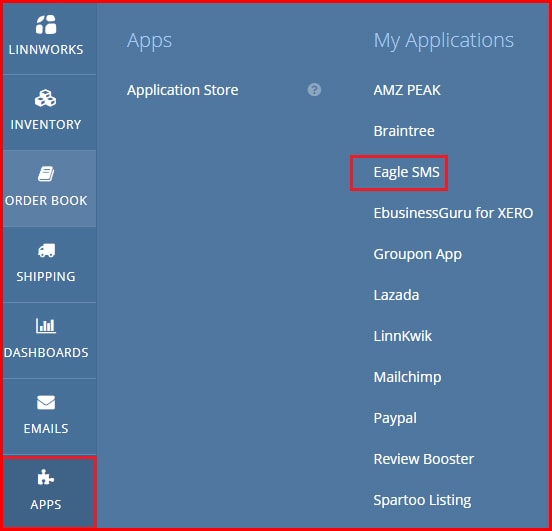
Once you agree to the Terms and Conditions of the app, you can mark the checkbox and click Register to continue.
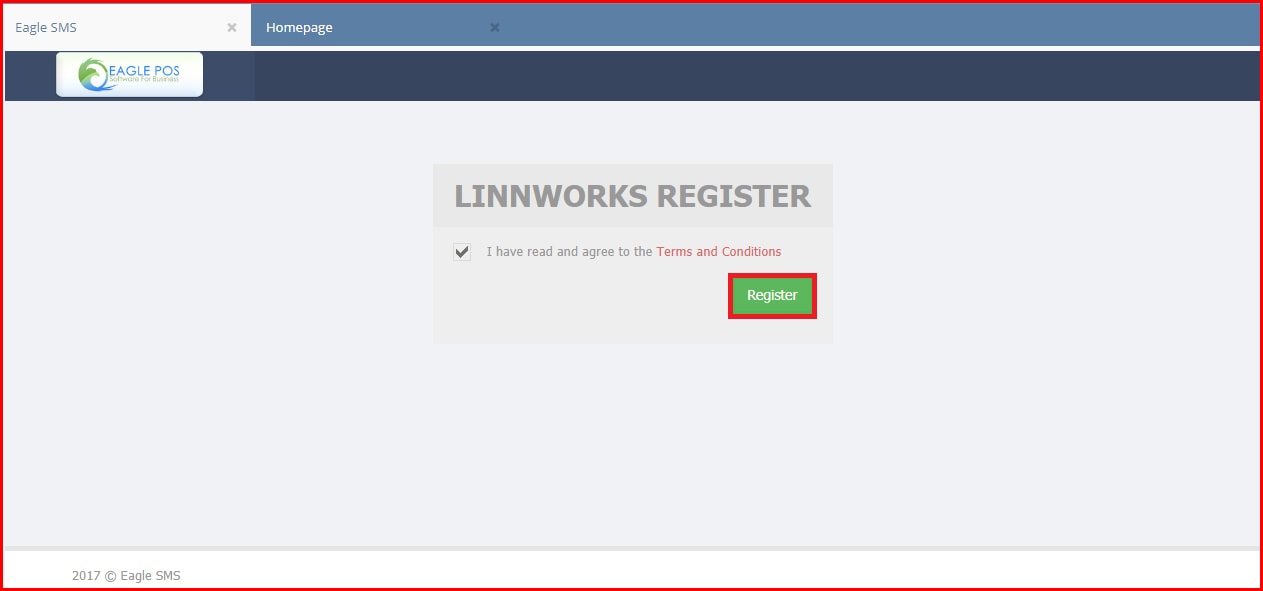
You will now be taken to the four step process required to complete the configuration of Delivery SMS.
Setting up Delivery SMS:
You can set up Delivery SMS in four quick steps:
1. Choose an account name
2. Buy credits
3. Select a template
4. Choose your sync type
Step 1: SMS Configuration
Simply type your chosen account name and click Next to continue.
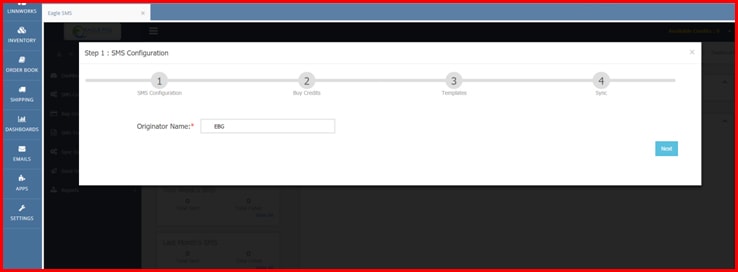
Step 2: Buy Credits
Credits can be purchased in this section. Users can pay as little as £21 for 500 SMS credits, to £1260 for 30,000 SMS credits.
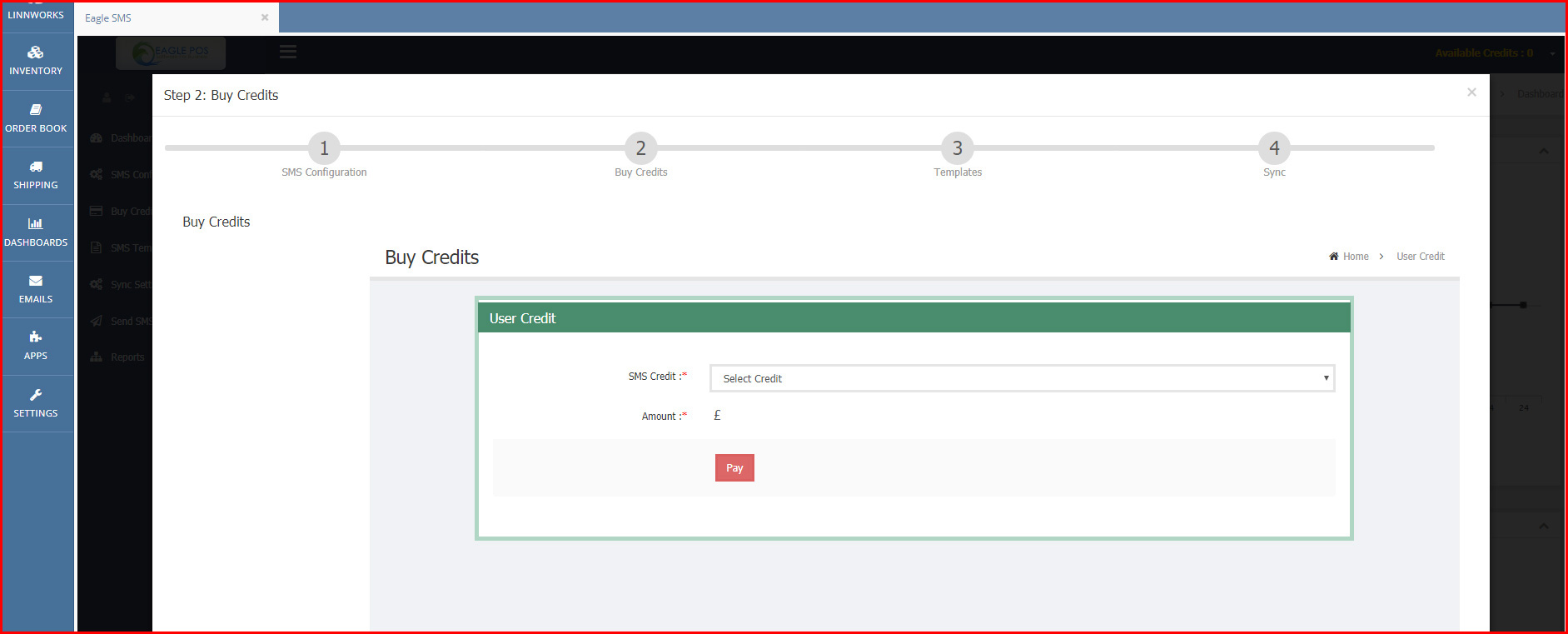
Payment can be accepted via Credit Card or Debit Card.
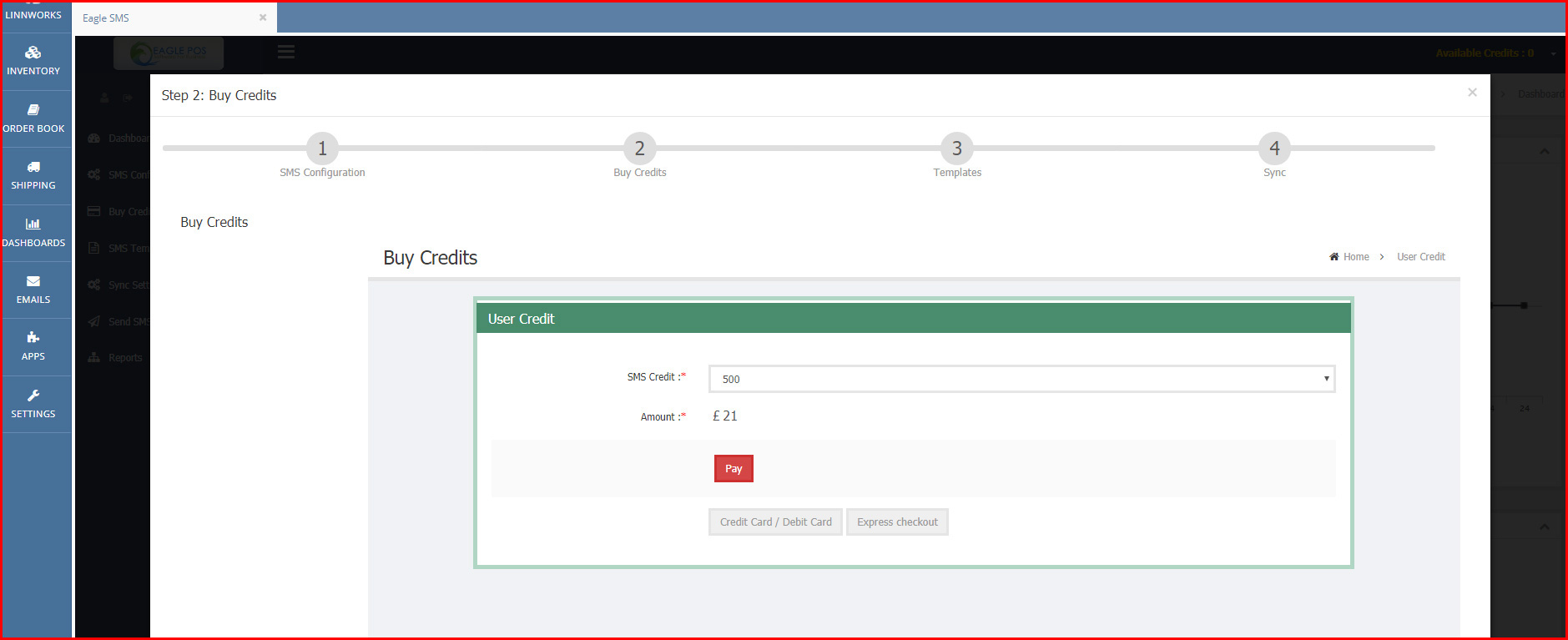
Alternatively, payment can be accepted via Express Checkout (PayPal) for a faster checkout process.
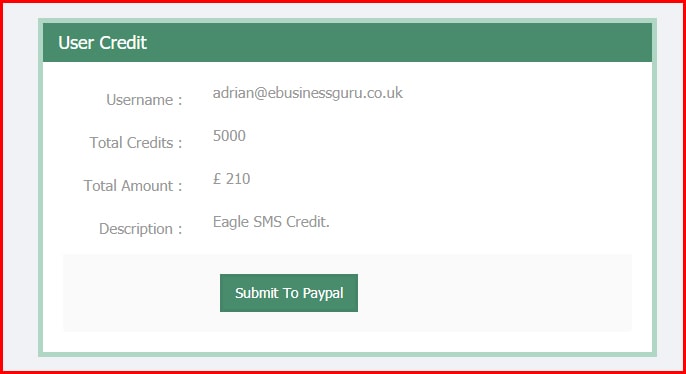
Step 3: Templates
Default Templates
The application contains three predefined templates that the user can use for their automated SMS campaigns and upon orders being dispatched.
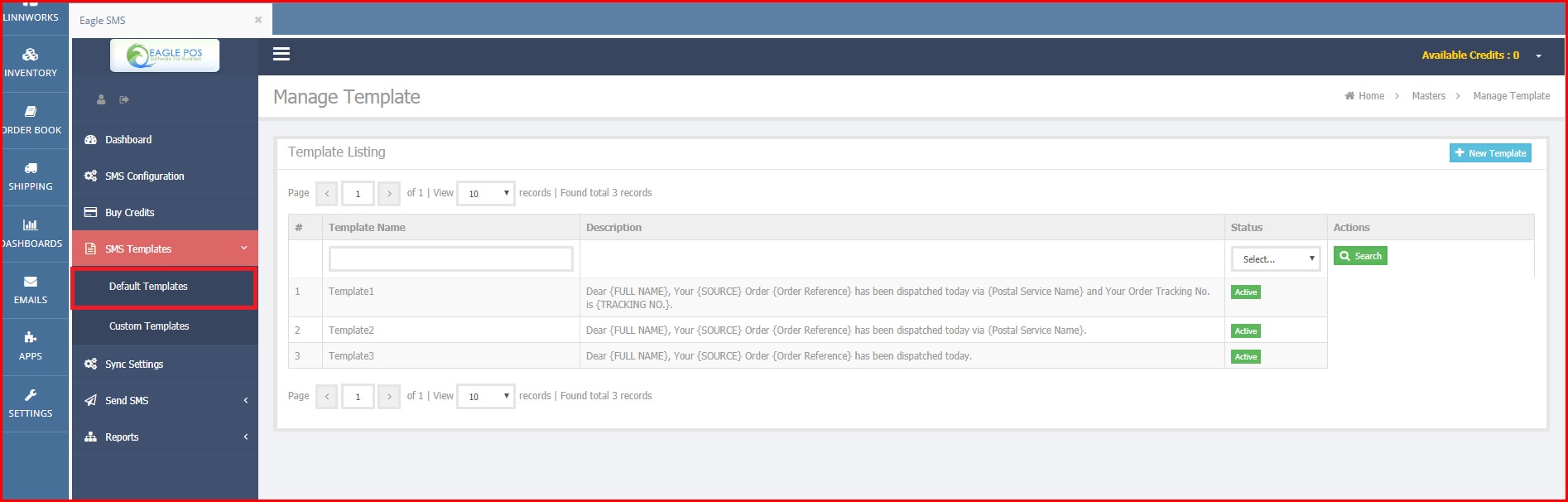
Should the default templates not be suitable, there is an option to build a new template by selecting the blue button on the top-right hand corner of the section.
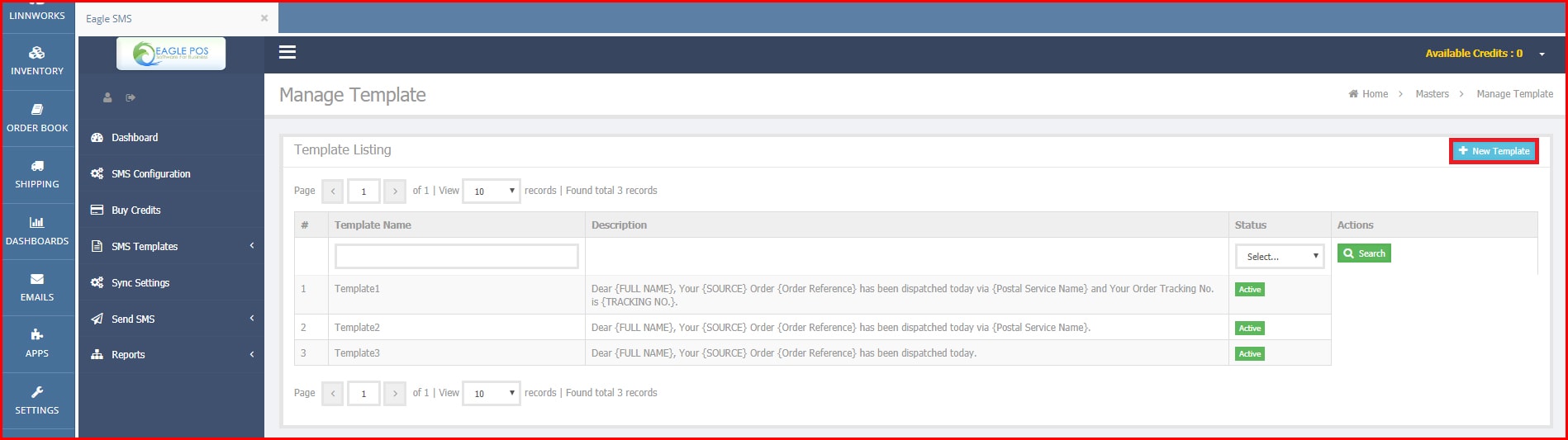
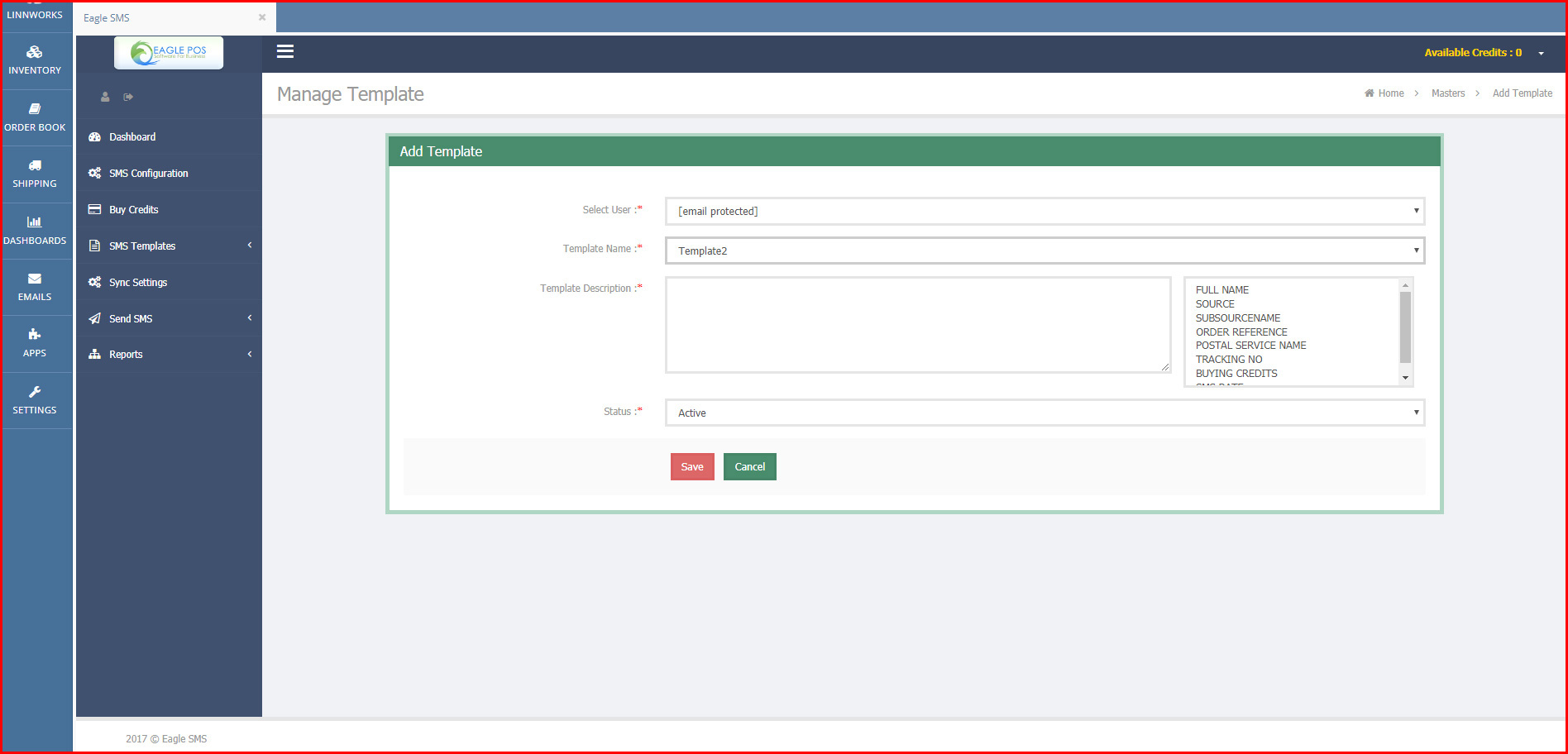
Custom Templates
Custom templates are ideal for promotional campaigns where the messaging used in the SMS has less dynamic tagging, allowing creation of more custom messages to suit the campaign.
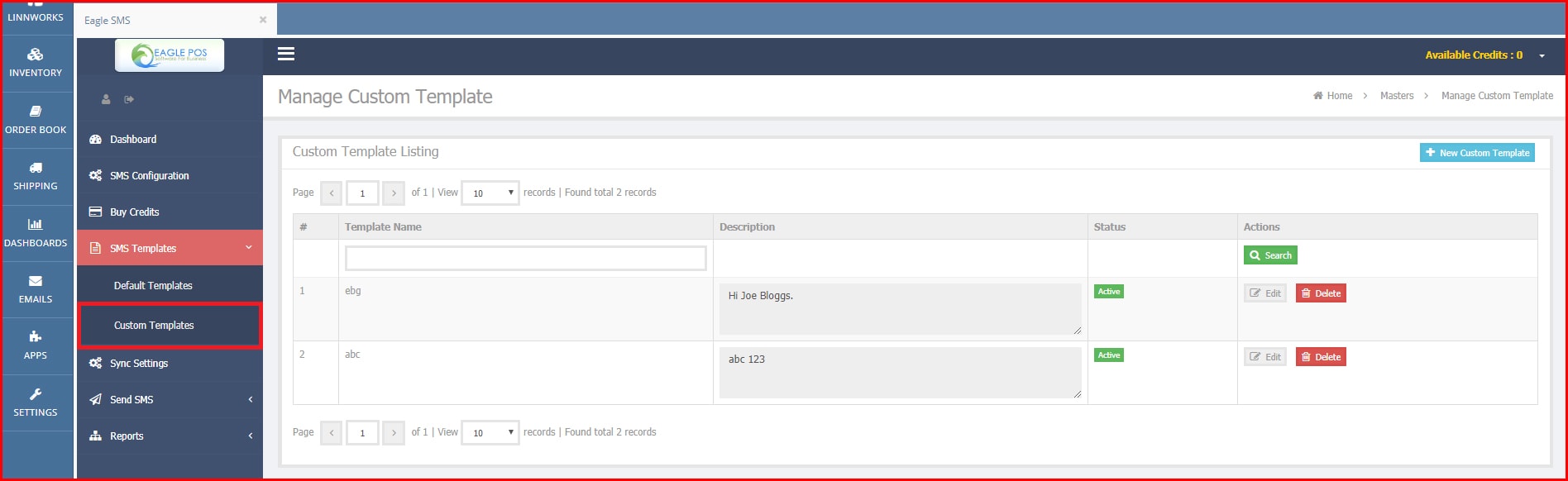
These templates can be deleted and new ones can be added by selecting the blue button New Custom Template on the top-right hand corner of the application. This button is similar to the one available in Default Templates.
Step 4: Sync
Settings to toggle the Delivery SMS application from running a manual service to an automatic service, can be toggled on/off in Sync Settings.
Auto Sync functionality will run until the user depletes their available credits.
The Manual Sync functionality will sync manually for one hour only, from the current time.
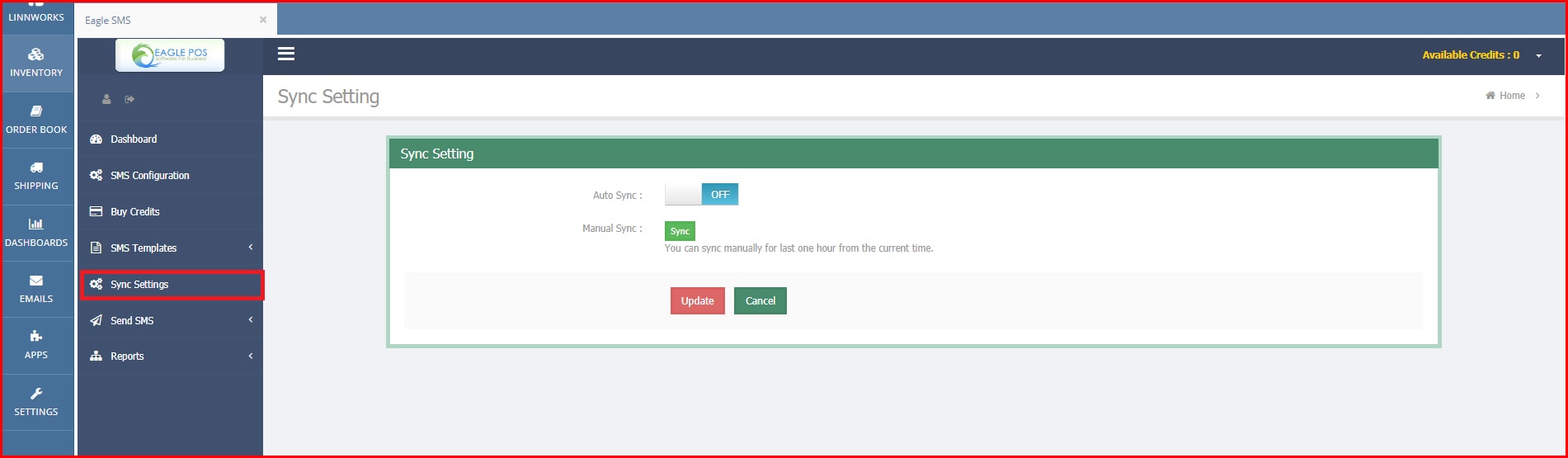
Dashboard:
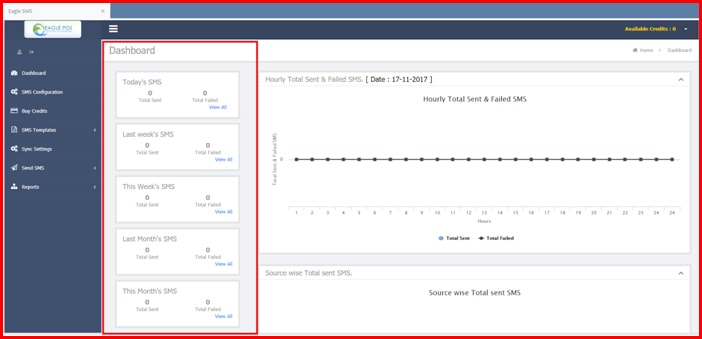
The Dashboard screen summarises information about your SMS usage in the app.
Sent and Failed SMS count are displayed for:
• Today
• Last week
• This Week
• Last Month
• This Month
The first View All entry, next to the Total Failed value for Today’s SMS can be clicked to open the SMS History Page.
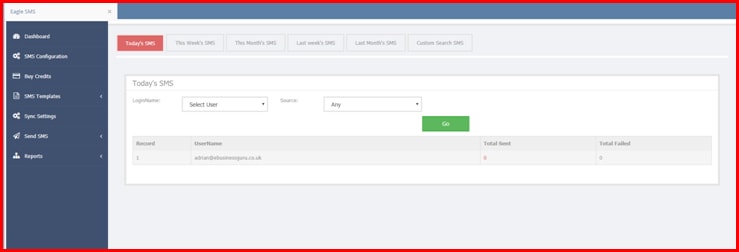
The Export Data button can be found at the top right of the screen. This allows you to create a download a csv file of the data shown.
In addition, users can also view:
• A graph summarising successful and failed texts today, by hour.
• A graph showing the texts sent today, by Source
• A graph showing the texts sent this month, by Day
• A graph showing the texts sent this year, by Month
• A graph showing this year’s sent and failed texts
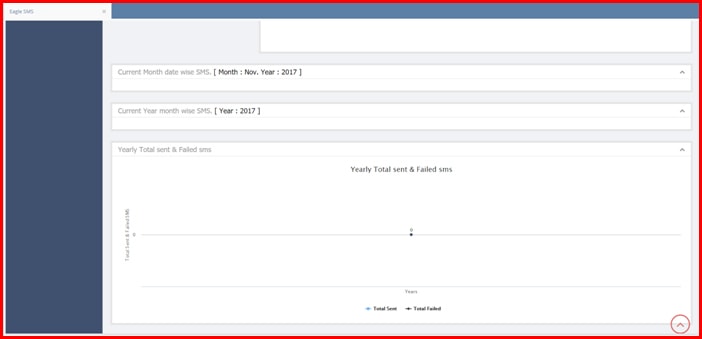
Send SMS:
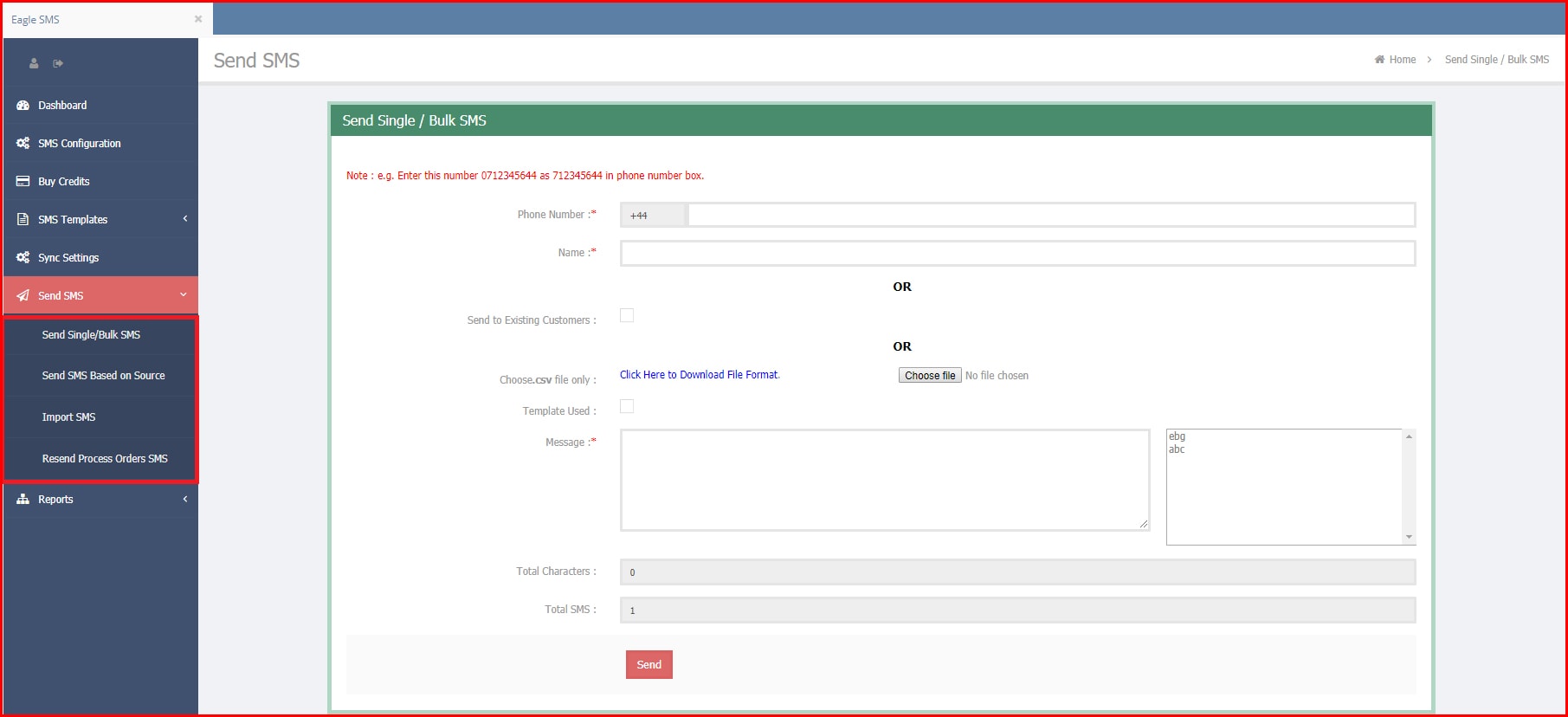
Credits must be purchased before you can send SMS messages in Delivery SMS.
You can type a phone number, a name and a message to send an SMS to a new customer individually, or you can look up existing customers by ticking the Send to Existing Customers checkbox.
SMS messages can also be sent by importing a .csv file in a predefined format for the customer details, and typing the message.
Custom messages can be created using templates.
Once the SMS message(s) have been created, click Send, and Delivery SMS will dispatch them as specified.
Send SMS Based on Source
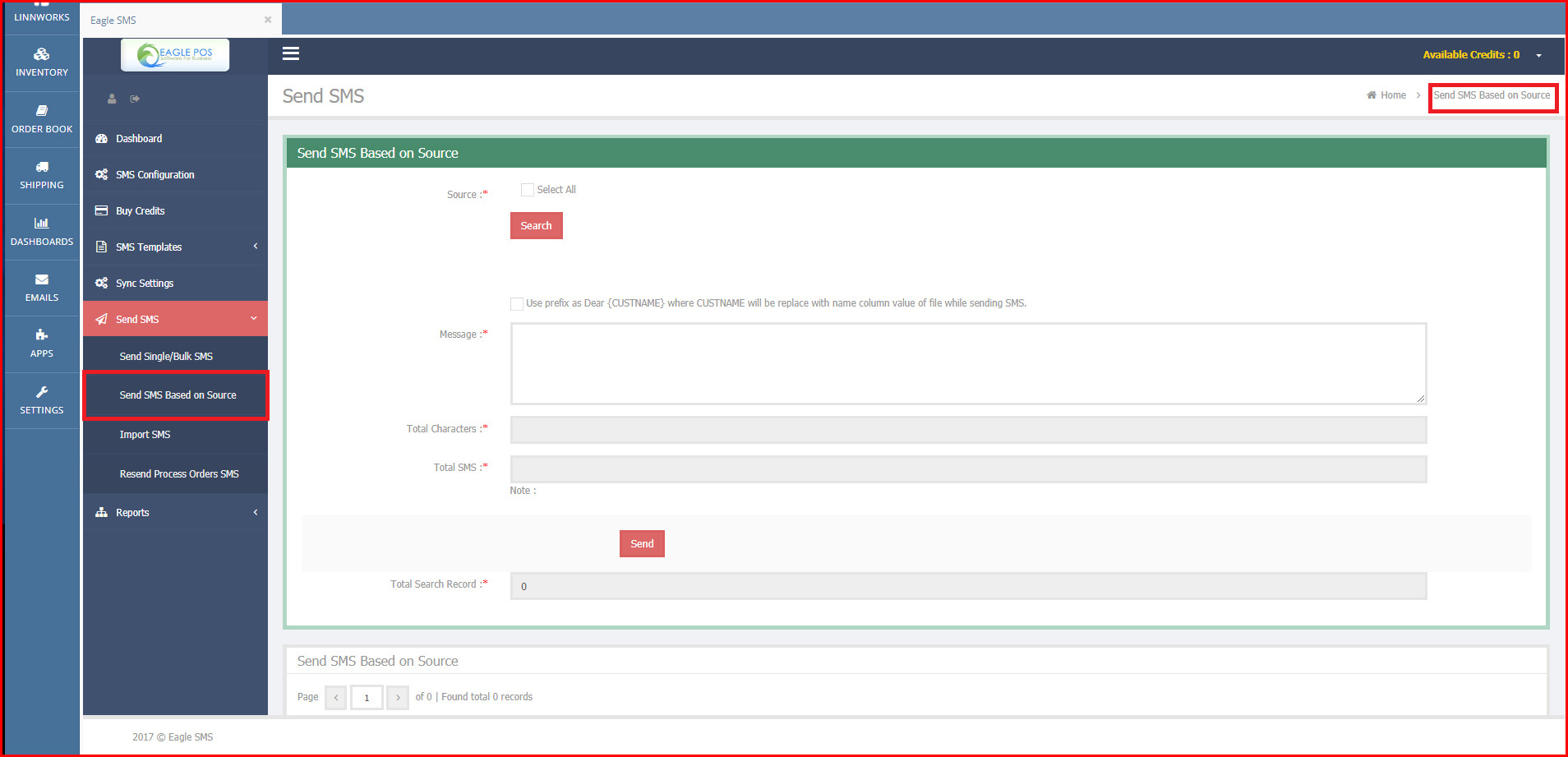
If you select a Source, and then click Search, the app will show a list of customers available from that Source.
To use a prefix, such as ‘Dear’ before the customer’s name, tick the Use Prefix box.
Enter the message and click Send to send the message(s).
Import SMS
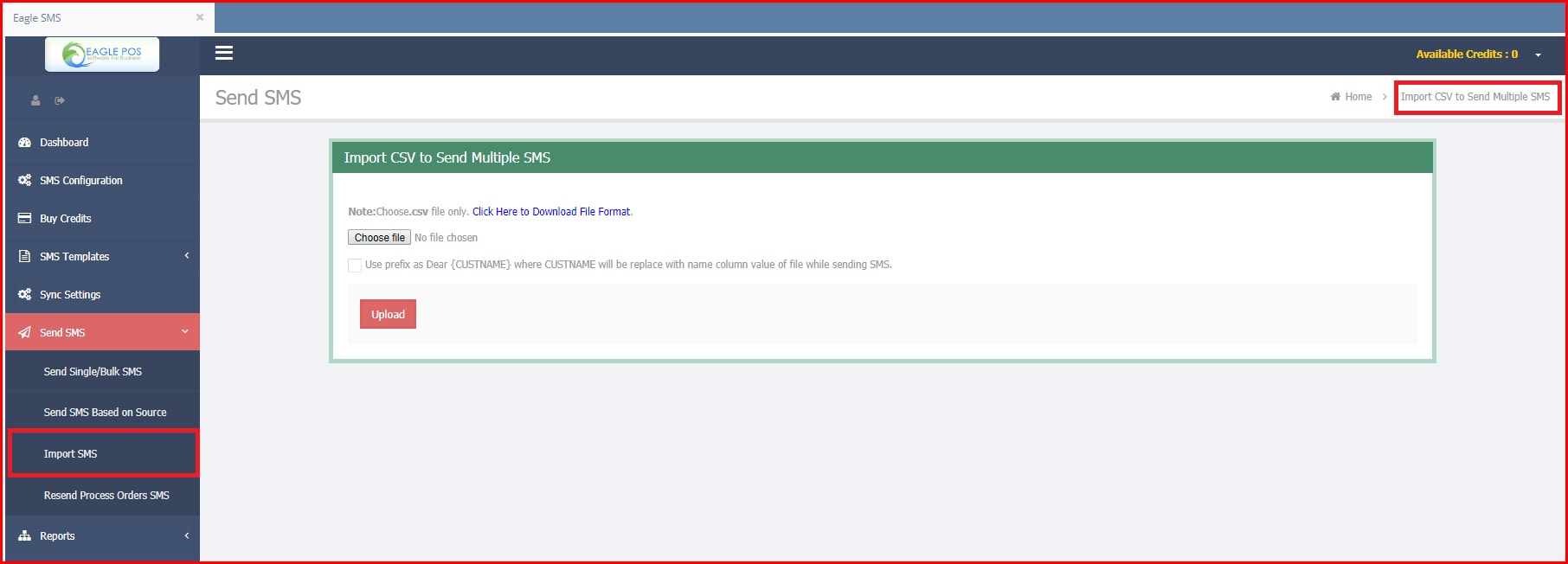
To use an import file to generate a group of text messages:
Select a .csv file in the correct format.
To use prefix, such as ‘Dear’ before the customer name, tick the Use Prefix box.
Click Upload, and the system will schedule the SMS sending.
Reports:
User Credits
This section records your credit purchase history.
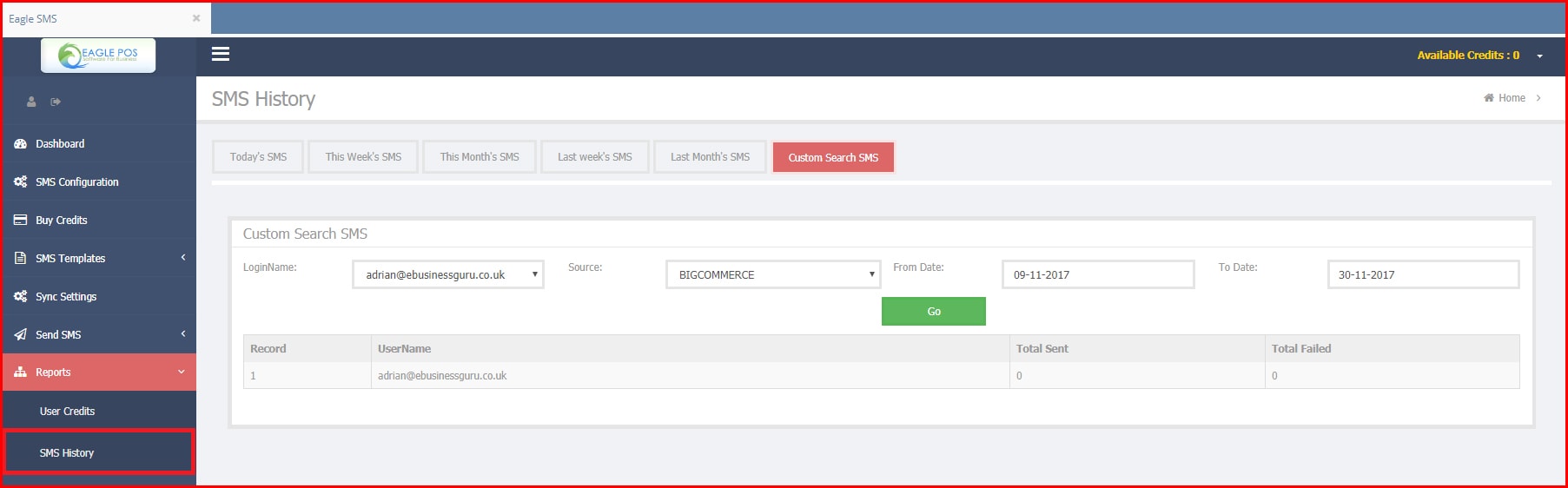
SMS History
You can be taken to a specific SMS History record by selecting the specific time period on the Dashboard – for example, Today’s SMS, This Week’s SMS, etc.
Alternatively, you can be taken directly to SMS History by selecting SMS History under Reports.