
Modern Rugs Channel Integration for Linnworks
Step 1: Integrate the Channel into Linnworks.net:
To use Modern Rugs channel, you must first install it from within Linnworks.net.
- Login to Linnworks.net
- Select Settings in the left-hand menu bar
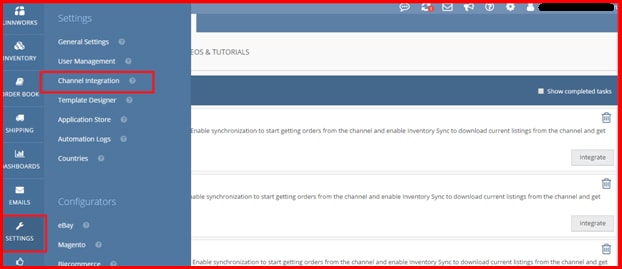
- Select the Channel Integration option.
- Select Add New to return a list of available Channel Integrations.

- Locate Modern Rugs on the list, and click on Integrate.
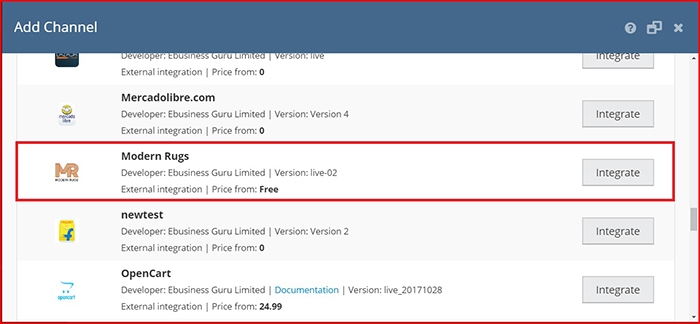
- After reading the warning, please click on Accept to move onto the next step of the integration. You can click on the link at the bottom to review the Modern Rugs Channel Terms and Conditions first, if you Modern Rugs to.
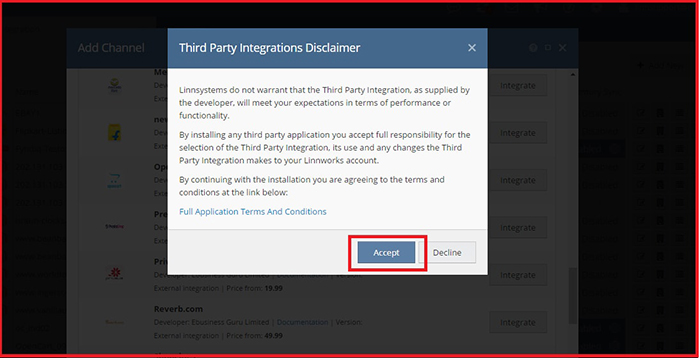
- Enter your Modern Rugs account name to start the actual integration. And then click on next button for the next step.
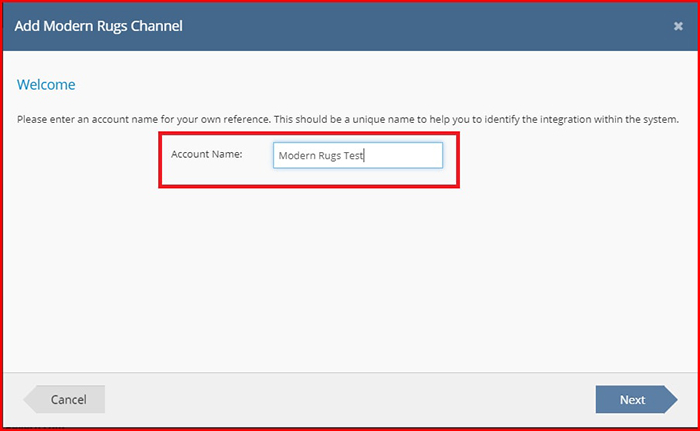
- After reading the Disclaimer, please tick ‘I agree to the terms and conditions’ and Next to continue integrating Modern Rugs.
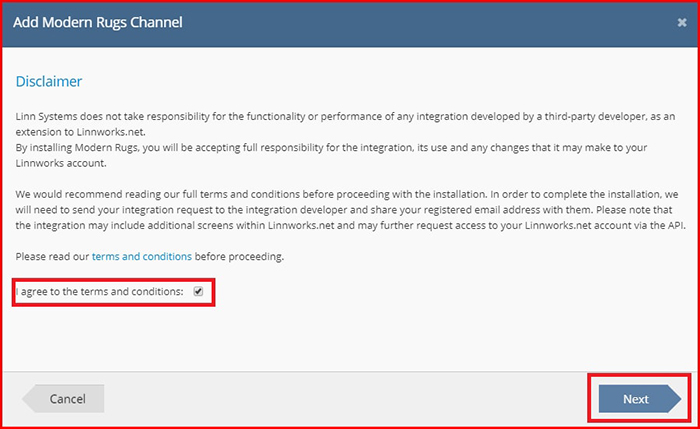
- Paste you auth token which you get in previous step in x-token field. Give website path and x token and press next.
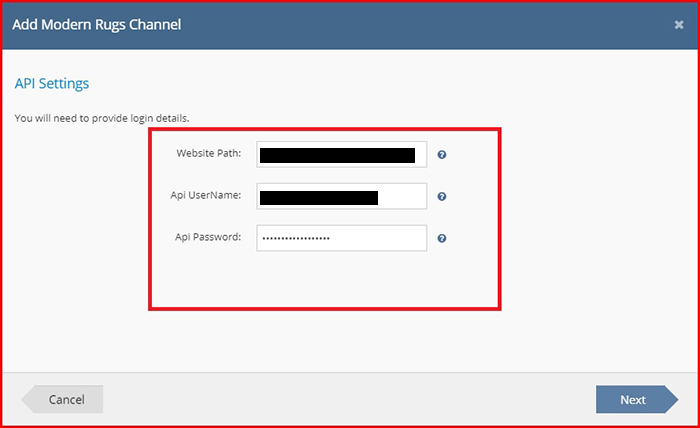
- To complete the integration, please click on Finish. Your Modern Rugs integration should now show in Linnworks.Net > Channel Integrations.

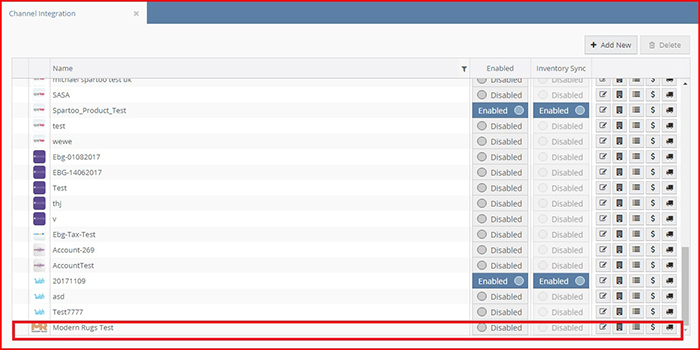
Step 2: Edit Channel Details:

Account Status
- In Linnworks .Net, select Settings.
- Select Channel Integration.
- Locate the Modern Rugs entry, and look to the right. Click on the Configuration button.
- To Enable or Disable the Account, locate the Account section.
- If the Enabled option is not ticked, the channel will not download or update orders, or provide inventory level updates.
- The Test button allows you to confirm there are no errors preventing Linnworks and Modern Rugs communicating. Contact EBG Support if Test Reports any errors.
- Click Save at the bottom of this window to apply any changes.
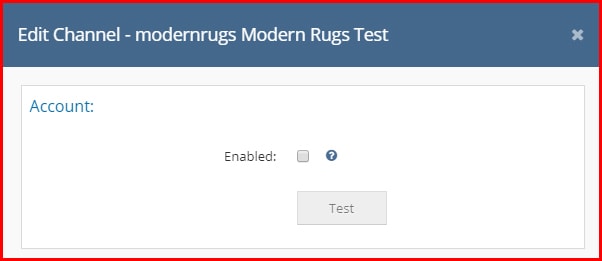
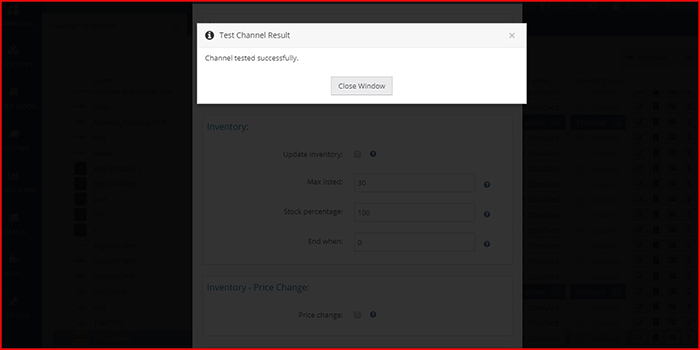
Channel Inventory Settings
- In Linnworks .Net, select Settings.
- Select Channel Integration.
- Locate the Modern Rugs entry, and look to the right. Click on the Configuration button.
- In the Inventory section, the first entry is Update Inventory. If this is disabled, then Linnworks will not tell the listings on the Modern Rugs marketplace when Available Stock Levels change in Linnworks. If enabled, then Linnworks will provide these updates.
- Update Inventory only works where a listing has been mapped to a Linnworks Inventory item. See the end of this document for more information on Mapping.
- The Price Change feature allows Linnworks to send new prices directly to the listing when they are correctly imported or updated.
- Price Change only works where a listing has been mapped to a Linnworks Inventory item. See the end of this document for more information on Price Change and Mapping.
- Max Listed allows you to filter the highest quantity that Linnworks can/will send to the listings on this Modern Rugs channel. If Max Listed is set to 50 and your Available Stock moves from 30 to 60, Linnworks can only send 50, and this will not change until the Available Stock level drops below 50.
- Stock Percentage acts in a similar fashion, but only updates the listings with the specified percentage of your actual Available Stock level.
- End when allows you to set a ‘false zero’ for the channel. This means it will send Out of Stock when the available stock reaches the value set in this value.
- Click Save at the bottom of this window to apply any changes.
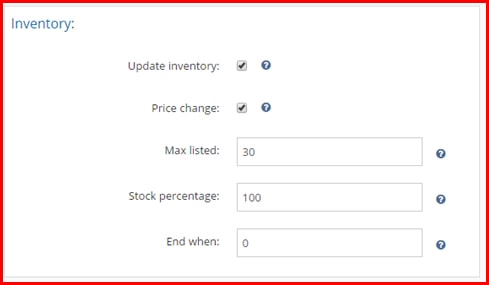
Channel Listing Settings
Linnworks.net periodically checks the channel for the current listings you have on the channel, their titles and SKUs, so that the Mapping Tool can be used correctly. It can be triggered manually, should you have made changes directly on the channel and outside of Linnworks.
- In Linnworks .Net, select Settings.
- Select Channel Integration.
- Locate the Modern Rugs entry, and look to the right. Click on the Configuration button.
- In the Listings section, the information reflects the information Linnworks currently has about your listed items on the Modern Rugs marketplace.
- If there is a tick by listing download in progress, Linnworks is downloading the current listings, and cannot be interrupted.
- The Listing download start time value is the time the last download/update was started.
- The Last listing download completion time value tells you the last successful download completed and was imported into Linnworks.
- The Listing download estimated completion reflects Linnworks’ best estimate of when the most recent or current download should complete. The Download Listings button instructs Linnworks to retrieve the latest listing information, and ticks the Listing Download in Progress box. This can only be used once every 4 hours maximum, and will warn you if you try to use it more frequently.
- Click Save at the bottom of this window to apply any changes.
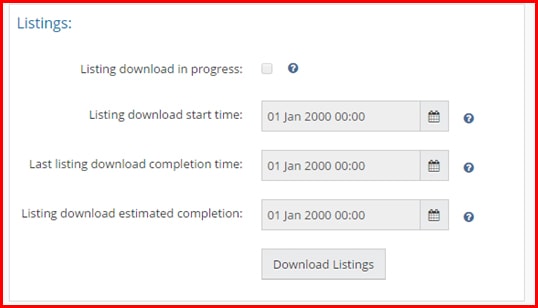
Order settings
This section reflects activities affecting the Linnworks Order Sync on your Modern Rugs channel integration. Linnworks downloads orders from Modern Rugs with the status 1 means Pending.
- In Linnworks .Net, select Settings.
- Select Channel Integration.
- Locate the Modern Rugs entry, and look to the right. Click on the Configuration button.
- In the Order section, there are 2 options.
- Despatch Notes, when enabled, allows Linnworks to send information about orders that have been processed in Linnworks. Orders that are processed in Linnworks are updated to the status Shipped on Modern Rugs.
- The Order Sync Date reflects the date and time of the last successful order download and update for the current Modern Rugs channel integration.
- Click Save at the bottom of this window to apply any changes.
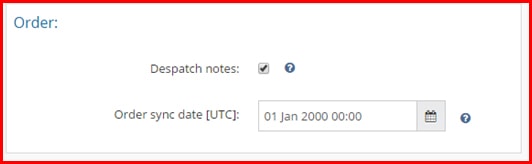
API Settings
These settings are used to enable Linnworks and your Modern Rugs account to connect, and are covered in Step 1.
- Click Save at the bottom of this window to apply any changes.
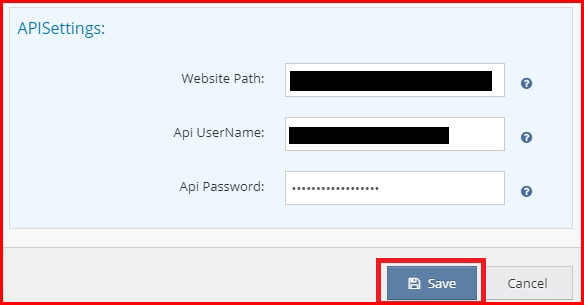
Mapping

Linnworks.net uses the Mapping Tool to ensure that it knows which SKUs in its inventory are connected to which listings on Modern Rugs . As such, you should ensure that all of your listings are mapped correctly, or stock levels and prices will not update correctly, and orders may not be picked accurately.
- In Linnworks .Net, select Settings.
- Select Channel Integration.
- Locate the Modern Rugs entry, and look to the right. Click on the Mapping button (see above).
This screen is divided into 2 sections.
On the left is the listing Linnworks is aware of on your Modern Rugs Channel. If this is not correct, or a change is missing, you should see the Download Listings button in the Listings section of the Channel Configuration.
On the right is a Linnworks Inventory Search Tool.
Each has its own Search box.
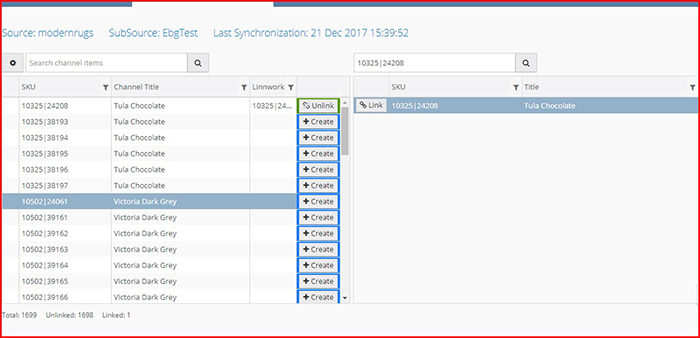
In the bottom left hand corner of the window is a status section. It shows the Total number of listings on the channel, and then beside it the Unlinked and Linked numbers – Linked listings are connected to a Linnworks Inventory item to allow updates and recognition, Unlinked are not. Ideally there should be no unlinked listings.
Linking items automatically
If the SKUs in your inventory match the SKUs used on the listings, you can ask Linnworks to link them all for you.
- Click the button in the top left hand corner with a gear on it.
- Select Link all by.
- Select SKU.
- Linnworks will map all those listings that have a SKU which matches a SKU in the Linnworks Inventory.
- Check the Linked and Unlinked values once this is complete.
Linking Items Manually
If the SKUs in your inventory do not match the SKUs used on the listings, you can make the link manually.
- Use the left hand list and Search to find the listing to be linked.
- Click on it to highlight and select it.
- In the right hand list, use the Search box to find the correct Linnworks Inventory item to link it to.
- Click on the Link button beside it with the listing highlighted.
- Repeat for other listings to be linked manually.
Creating Linnworks Inventory items and mapping them
If there are no SKUs in your inventory match to the SKUs on the listings, you can ask Linnworks to create basic Inventory items for you, and link them.
- Use the left hand list and Search to find the listing to be linked.
- Click on the Create button.
- A new item will be created in the Linnworks inventory using the Name, Price and stock level, as well as the SKU from the listing. This will be linked to the SKU.
- This can be updated with other information later in the Inventory.
- Repeat this for other Listings that have no Linnworks inventory equivalent.
Price Change Functionality
Price Change only works for listings that are correctly linked to a Linnworks Inventory item in the Mapping Tool.
- Open Linnworks.Net.
- Select Inventory.
- Select My Inventory.
- Use Search to locate the Inventory item that requires a Price Change on Modern Rugs .
- Click on the SKU to edit the item.
- Click on the Listing descriptions tab.
- Under the Product pricing by channel section, click on Add New.
- Enter the Source as Modern Rugs .
- Enter the Sub Source as the account name of the Modern Rugs channel.
- Enter the Price.
- Click on + add to complete.
- If there is already an entry present for the correct Source and Sub Source, double click the Price to edit it, and then hit Enter.
- Close the SKU window when you have finished.
Linnworks Order
View All Orders
- Open Linnworks.Net.
- Select Order Book.
- Select Open Order.
- Use Search to locate the Order with using different search option.
- For get all the order based on sub source.
- Choose sub source from the drop down and enter sub source name in search box.
- You will get all the order for Modern Rugs sub source.
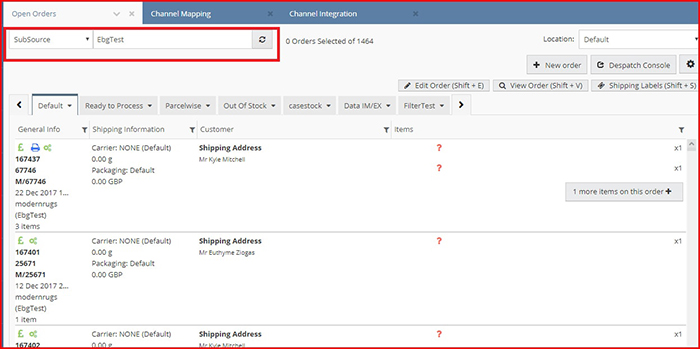
View details of an order
- Click on the specific order.
- You will get Dialog with different Tab
- Detail: Shows basic details of order.
- Item :Show order item
- Notes: Show note related to order.
- Relation : Show variations
- Extended Properties : Show extra property related to order
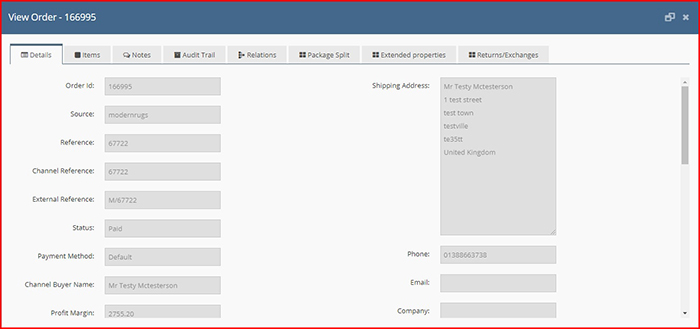
Process Order
- Right Click on the order and it will show a popup
- Choose Action -> Process Order
- It will show pop up with order information.
- Press process button below it will process the order in channel.
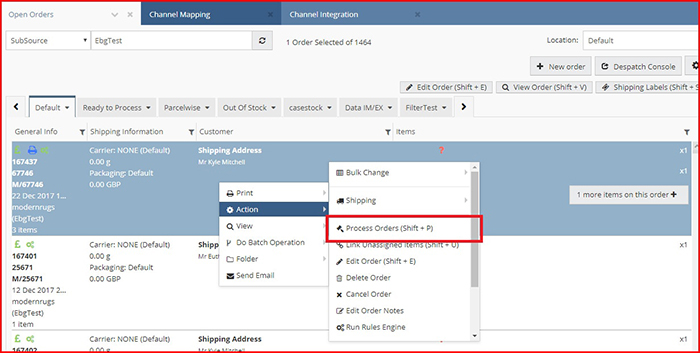
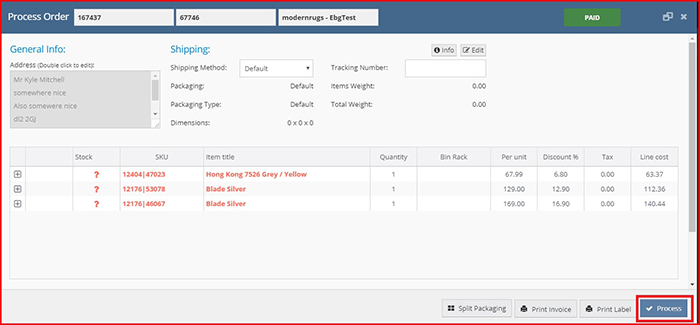
Step 3: Payment Mapping:

- In Linnworks .Net, select Settings.
- Select Channel Integration.
- Locate the Modern Rugs entry, and look to the right. Locate the Payment Method button (see above), and click on it.
- This opens the Edit Payment Methods window; the list will initially be blank.
- When mapped, Linnworks will ensure the orders it downloads from Modern Rugs reflect correctly which payment methods/providers have been used on the site.
- Click Save at the bottom of the channel integration window to apply any changes.
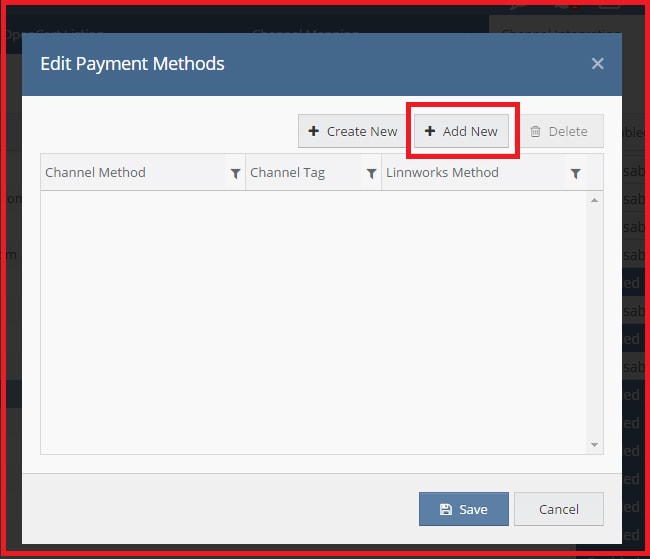
- Map Modern Rugs Payment Methods
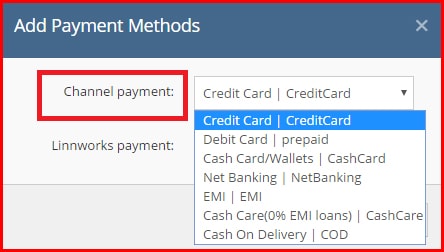
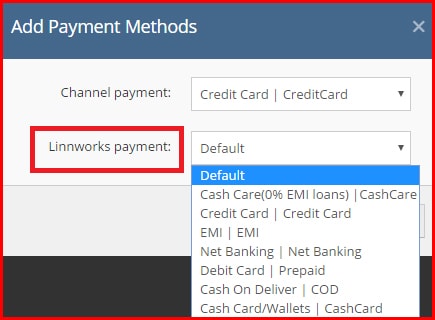
- Select the Channel Payment Method value, and select one of the Payment Methods from Modern Rugs that show in the dropdown list.
- Then click on the Linnworks Payment Method dropdown. Select the appropriate Linnworks Payment Method that should be used in Linnworks orders when they are downloaded including the above payment method.
- Press Add to save the mapping, and return to the list.
- Repeat this for all of the Modern Rugs payment methods that are being used by you.
- Click Save at the bottom of the channel configuration window to apply any changes.
Step 4: Shipping Mapping:

The next step is to map your Modern Rugs Shipping services to Postal Services in Linnworks, so orders don’t need to have their Postal Service set manually. Initially, all are mapped to Default.
- In Linnworks .Net, select Settings.
- Select Channel Integration.
- Locate the Modern Rugs entry, and look to the right. Locate the Shipping Mapping button (see above), and click on it.
- In the Edit Shipping Allocation window, you should have an empty list.
- To add a new entry for one of Modern Rugs shipping services, click on Create New.
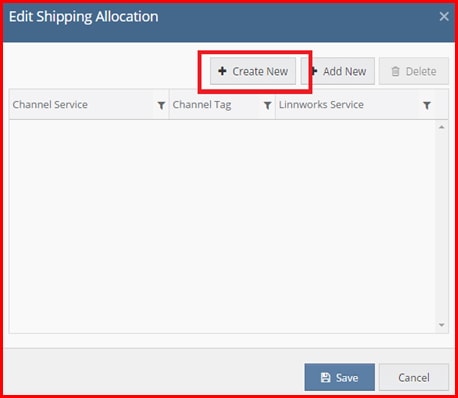
- Create New Shipping Service Mapping
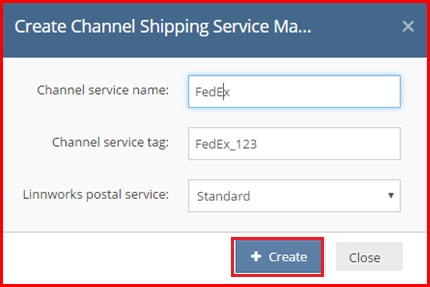
- For Channel Service Name, Enter the name of the Shipping Service in Modern Rugs .
- In Channel Service Tag, enter the Tag value used for the service in Modern Rugs .
- In the Linnworks Postal Service dropdown, select the name of the Linnworks Postal Service that should be used for orders imported from Modern Rugs with the Shipping Service to dispatch them correctly.
- The Add button will save the mapping, and display it in the Edit Shipping Allocation screen.
- Repeat this for all the other Modern Rugs Shipping methods you are using. This ensures your Linnworks order processing will run smoothly, and with minimal distractions.
- Click Save at the bottom of the channel integration window to apply any changes