
Linnworks users can use our app to integrate with Peoplevox – The UK’s most popular Warehouse Management System (WMS)
Simple steps for using Peoplevox Linnworks Connector App
Packages Available
One User: £49.99 + VAT per month
Multiple Users: £99.99 + VAT per month
One-Off Setup Fee £399 + VAT
Peoplevox
Peoplevox Linnworks Connector App
The main functionalities of the Peoplevox Linnworks Connector App are:
Sending Orders from Linnworks to Peoplevox
Updating Stock in Linnworks from Peoplevox Stock
Please note the following points when considering this application:
-
- Knowledge of the Peoplevox Warehouse Management System is required
- The following templates must be imported at Peoplevox Integration and enabled in the same format:o Customers
o Item Types
o Sales Order Items
o Sales Orders
Templates are available at the links below:
Customers
Item Types
Sales Order
Sales Order Items
- Column names must be the same and in the same sequence
- Linnworks and Peoplevox product SKUs must be same
- If you have a single location in Linnworks and you have mapped that location with Peoplevox, then Peoplevox stock becomes the master stock for Linnworks.
- If you have five locations in Linnworks and you have mapped one location of Linnworks with Peoplevox location then Peoplevox stock will become master only to the mapped location in Linnworks.
- If an item in a Linnworks order is not available at Peoplevox items, then on Peoplevox, the order will not be displayed properly (the item will not be exported in the order)
- Similarly, if an item in Peoplevox is not available in Linnworks, then stock will not be updated in Linnworks.
Step 1: Installation:
Install Peoplevox Warehouse Connector for Linnworks from the App Store
1. Log into Linnworks.net
2. Select Settings in the left-hand toolbar
3. Select the Application Store
4. Click the entry for Peoplevox Warehouse Connector For Linnworks
5. Click the Install link
You will be asked to enter your Linnworks.net username and password to verify you’re allowing the App to link to the account.
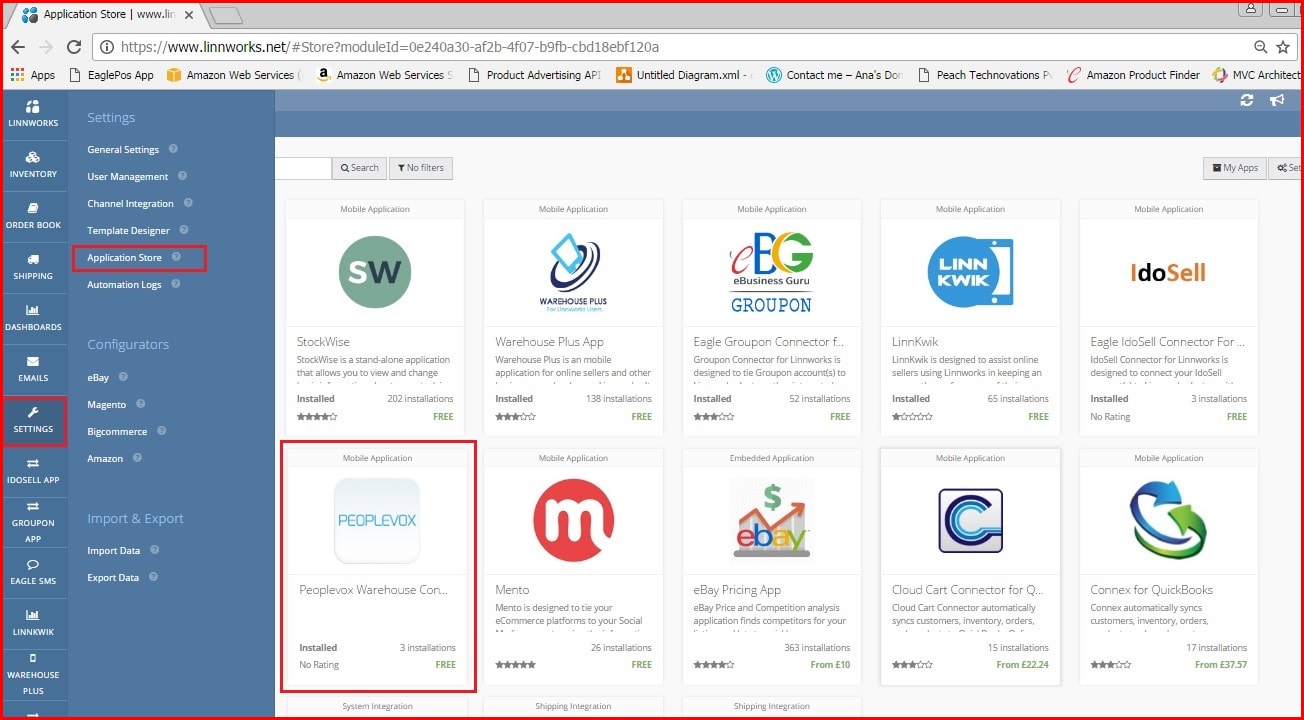
Once the application is installed, the Linnworks.net page will be refreshed. If the page does not refresh, refresh it using the refresh button in the browser, or press F5 on your keyboard.
The left-hand toolbar will now display a Peoplevox button at the bottom. Some users may need to scroll down.
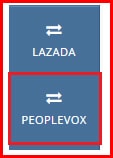
Click the Peoplevox button to open the App tab in Linnworks.net.
Step 2: Registration:
To open the Peoplevox Connector, click on the Peoplevox button
If you’re opening the Connector for the first time, click on Terms and Conditions to read them, then tick the box to agree to them.
Click on Register Now
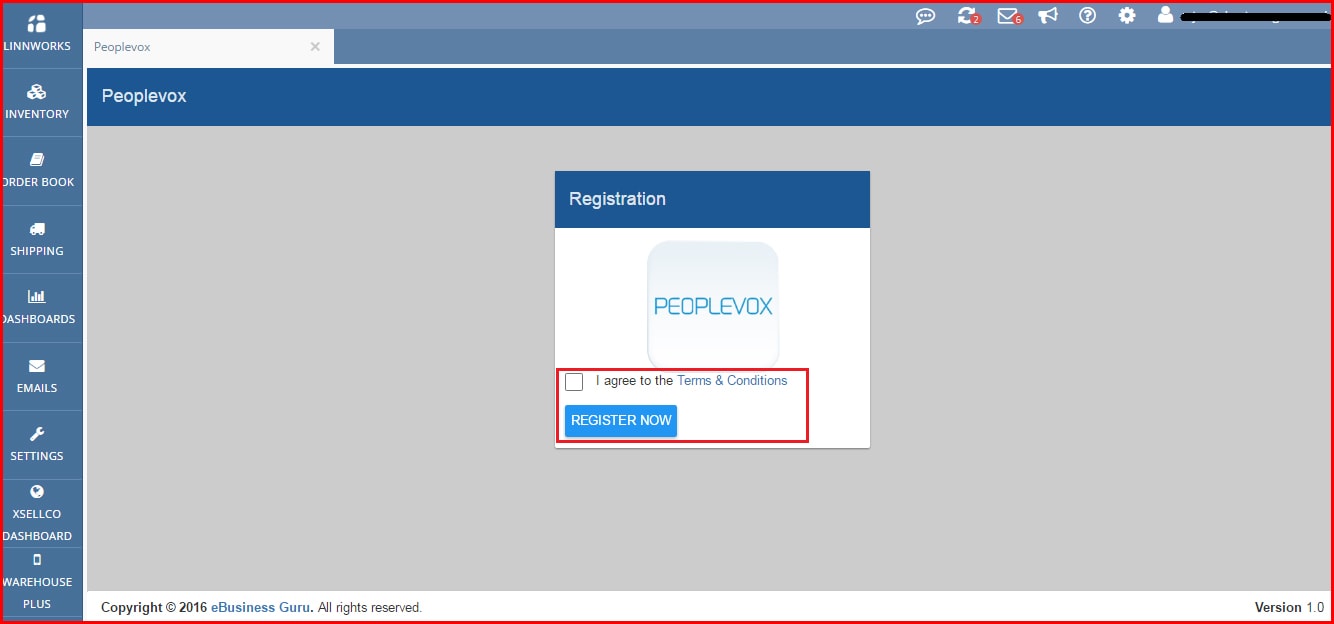
Once registered, a Linnworks token will be added to your account, meaning you will not need to enter your Linnworks username and password again. If there is a problem, you may be redirected to the Generate Token page to manually add the token and verify it.
Once registered, users need to subscribe to use this connector. The Subscription page will be opened automatically.
Step 3: Subscription:
Select your preferred package, and click Continue.
Select payment method and subscribe for this app.
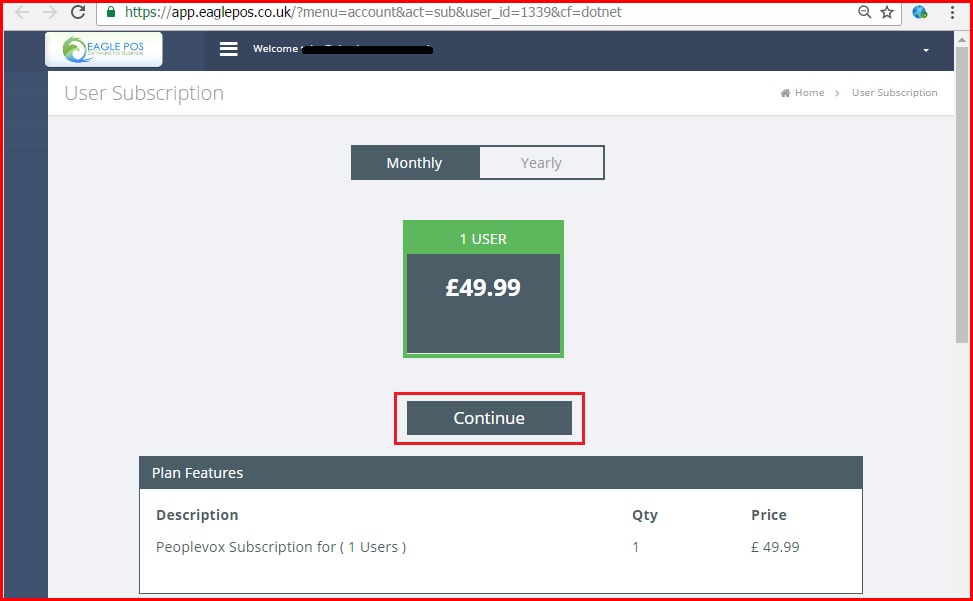
On opening the connector for the first time, the pop up screen for the Configuration will open.
Step 4: Configurations:
After installation, open the Peoplevox Connector in Linnworks. The wizard open as displayed below to assist users with completing the necessary steps to use the Connector.
If the wizard closes without completing the required steps, the wizard will open again when user logs in next.
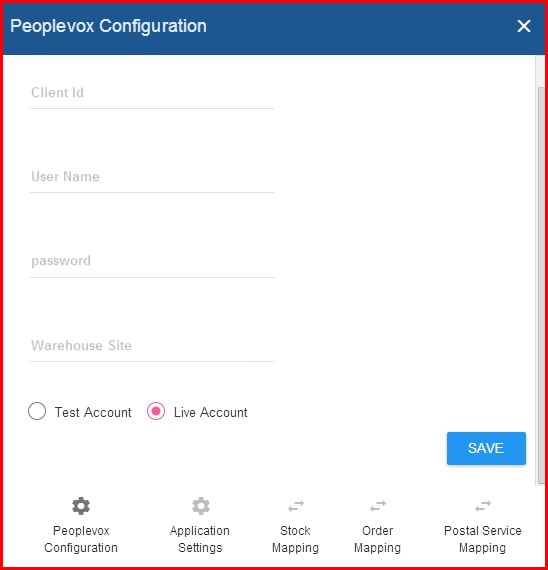
There are 5 steps of configuration. These steps are required for connection and data transfer between Linnworks and Peoplevox.
1. Peoplevox Configuration
2. Application Settings
3. Stock Mapping
4. Order Mapping
5. Postal Service Mapping
1. Peoplevox Configuration
These configuration settings are based on those choices made when the application was first installed. It controls the connection between the adaptor and Peoplevox. The options in the configuration can be modified from this screen.
The screen below can be opened to allow the configured details to be modified. Click Save after making changes.
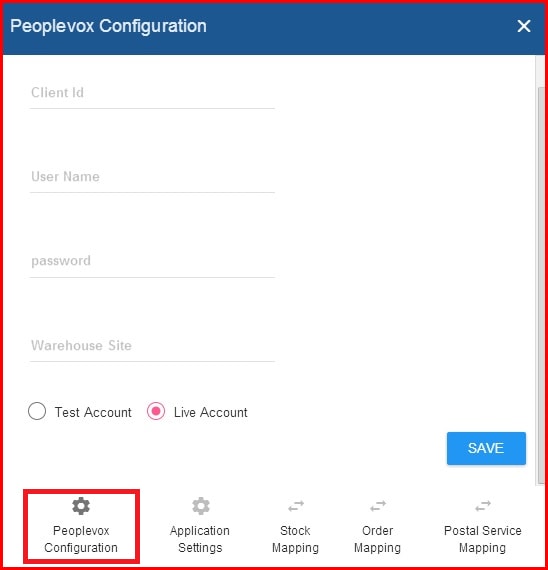
On this Peoplevox Configuration screen, users must enter the Client ID, Username, Password, Warehouse Site & Test / Live Account.
Client ID, Username and Password can be obtained from Peoplevox, or you can use same information that you use to log in at Peoplevox: https://wms.peoplevox.net/5.8.03/Default.aspx
These details will be verified and saved.
Warehouse site is not a mandatory field. The default will be set as Blank. If you define information, then it should be same as available at Peoplevox. You can get that information from the Peoplevox SetUp Site. For reference please refer to the screenshot below:
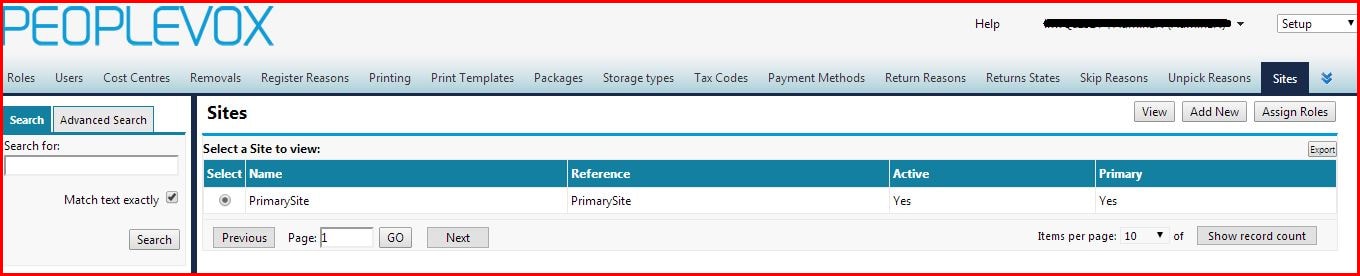
Test/Live Account shares the information about your integrated Peoplevox Test/Live Accounts
Note: If for any reason, configuration data is not set and saved, a warning message will be displayed to alert you that your Peoplevox account is not configured with (and within) the Connector, and the functionality will not be available until it is.
Click the Configure link OR the Peoplevox Configuration button on the right hand side of the screen to continue.
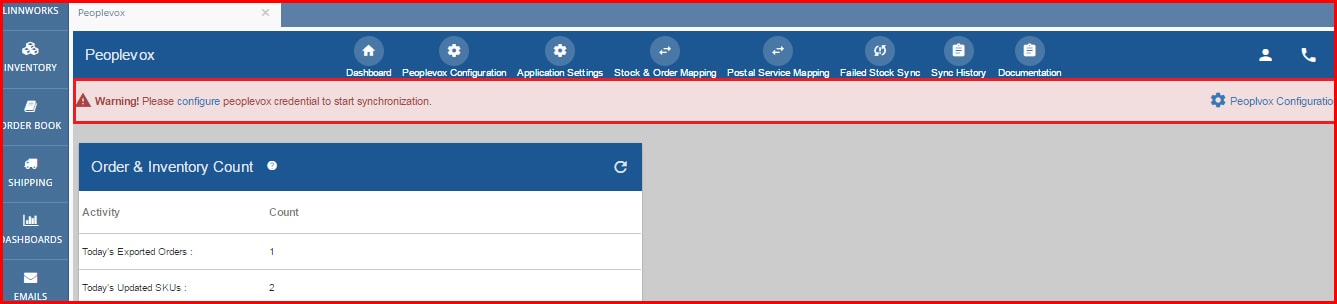
2. Application Settings
When you click on Application Settings, the following screen will be opened, where functions can be configured
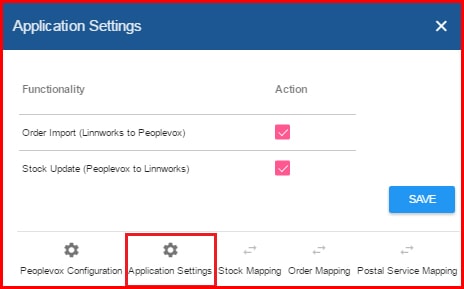
Application Settings has two options:
Order Import (Linnworks to Peoplevox)
When this check box is ticked, orders will be sent to Peoplevox from Linnworks. If it is NOT checked, the order import functionality will be disabled. When you change this option, a prompt for “Yes” or “No” is displayed to confirm the change, and the user will need to select the appropriate option.
Note: Once an order is exported to Peoplevox, a Tag with date/time the order was exported will be added to the order extended property.
Stock Update (Peoplevox to Linnworks)
This works in the same manner as Order Import. Ticking the check box means that Linnworks Inventory items with matching SKUs will be updated from Peoplevox with updated stock levels. If un-checked, then the Stock Update functionality is disabled.
3. Stock Mapping
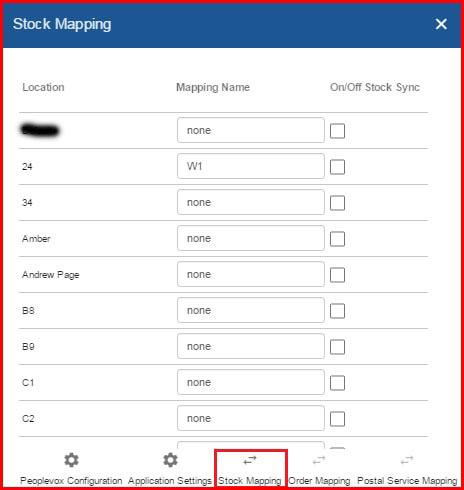
A list of Linnworks locations is available for enabling Stock Sync for particular locations. Whichever Linnworks locations have been selected on this screen will enable stock to be updated on that location from Peoplevox.
Note: Default location in Linnworks is not available for Peoplevox stock mapping.
4. Order Mapping
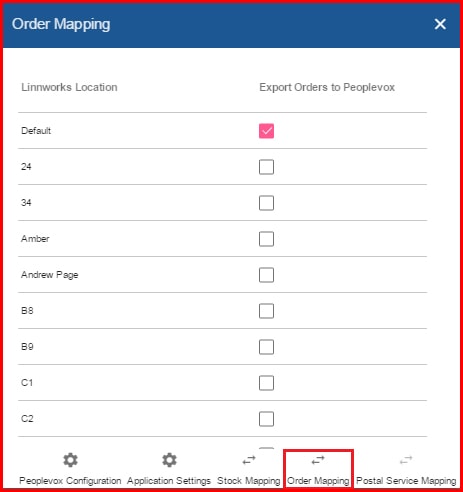
Users can select from what location in Linnworks an order needs to be sent to on Peoplevox. If a user selects Default Location, only the Default location order transfers to Peoplevox. Other order locations were unchecked, so orders from other locations are not transferred from Linnworks to Peoplevox.
5. Postal Service Mapping

Users must define Postal Services as Carriers at Peoplevox. For reference please refer below screenshot:
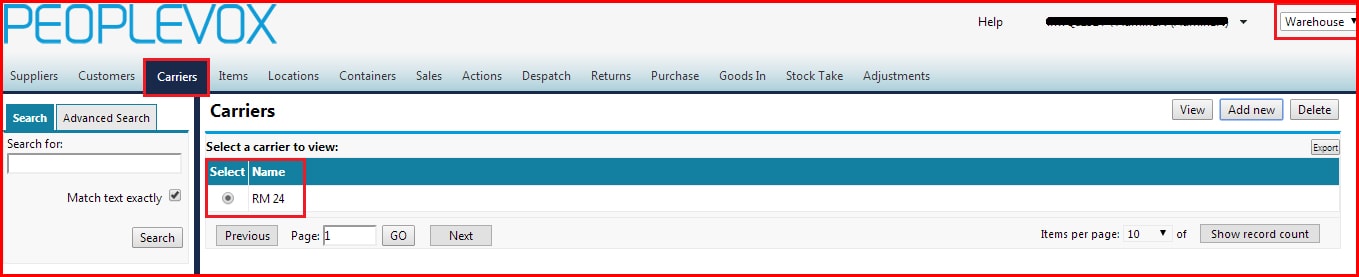
From the Peoplevox Connector Postal Service Mapping screen, users can map Linnworks (Royal Mail 24, DPD Next Day, etc) Shipping services to their equivalent Peoplevox shipping services to ensure continuity between the two systems when orders are exported.
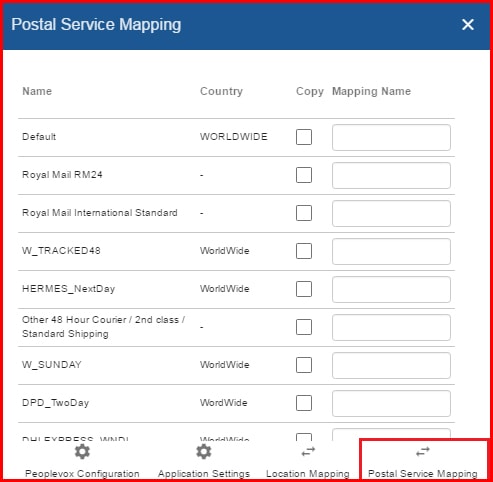
Once all configuration data has been set and saved, the main screen of the application will be displayed.
Step 5: Application Menu:
At the top of the Peoplevox Connector is a button that expands out to show a menu:
1. Dashboard
2. Peoplevox Configuration For information about configurations, refer to Step 4 Configurations: Peoplevox Configuration
3. Application Settings Please refer Step 4 Configurations: Application Settings
4. Stock & Order Mapping Please refer Step 4 Configurations: Stock Mapping/Order Mapping
5. Postal Service Mapping Please refer Step 4 Configurations: Postal Service Mapping
6. Failed Stock Sync
7. Sync History
8. Documentation
9. Subscription and Support
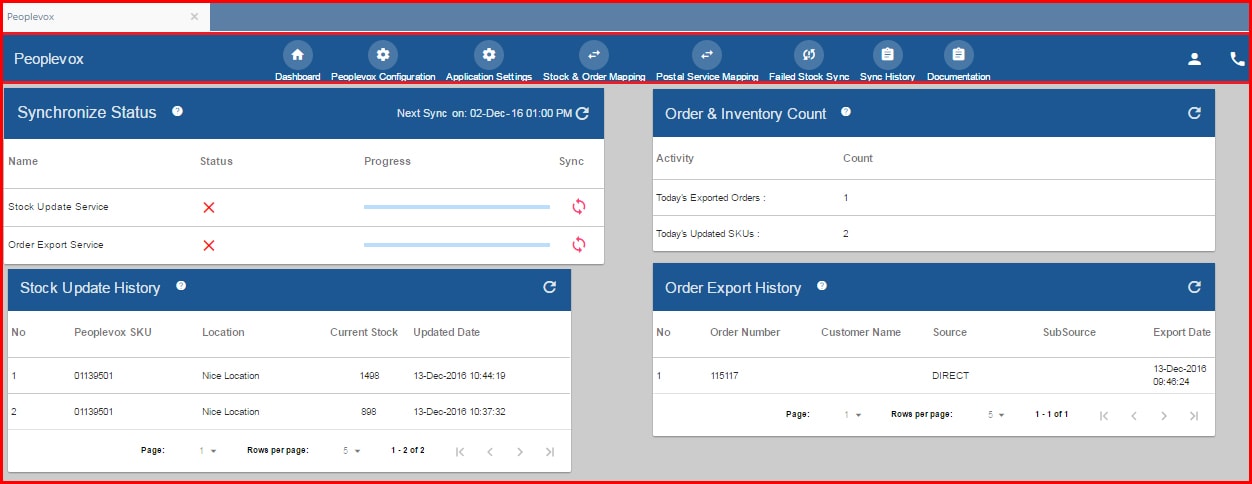
1. Dashboard

This is the home screen, and it will be opened every time the Peoplevox Connector is opened in Linnworks.net.
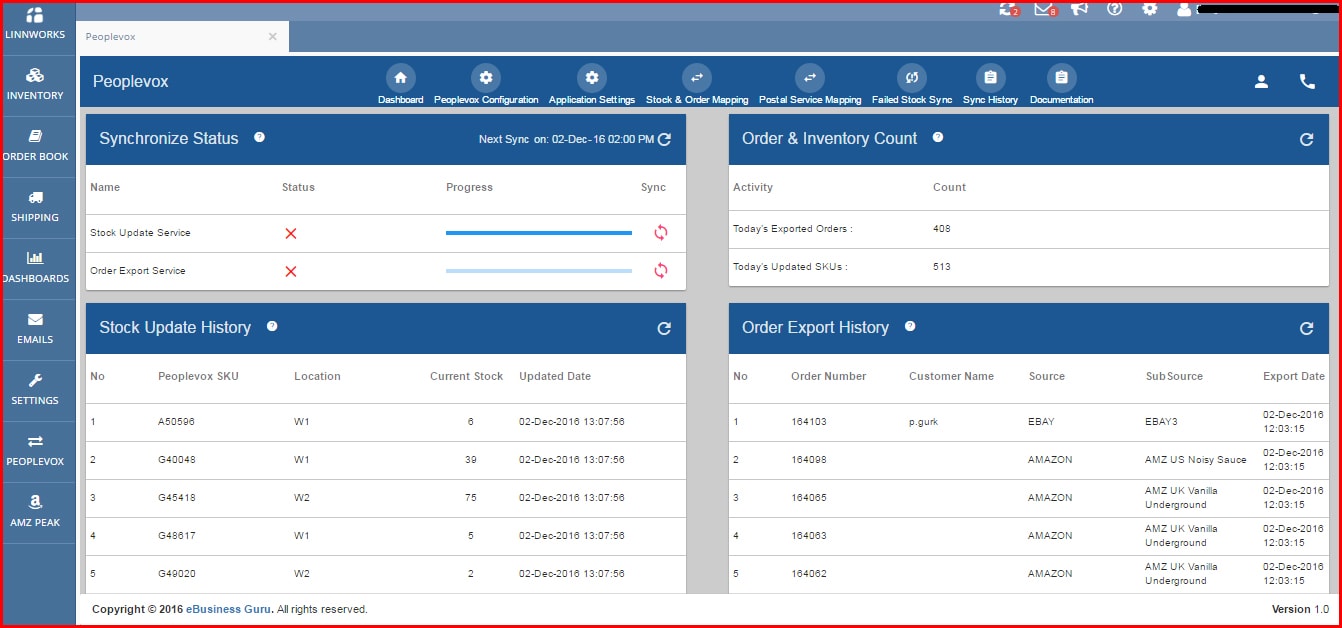
This screen displays four types of information about the Connector – Synchronization Status, Order & Inventory Count, Stock Update History and Order Export History.
1.1. Synchronization Status
This shows the Sync status of the services used by the Peoplevox App. There are two services running behind the app:
Stock Update – From Peoplevox to Linnworks
Order Export – From Linnworks to Peoplevox
The Force Synchronization option allows you to force the services to check and update ahead of their normal schedule.
Note that once orders are exported to Peoplevox, tags with the date & time the order exported will be added to Order Extended properties.
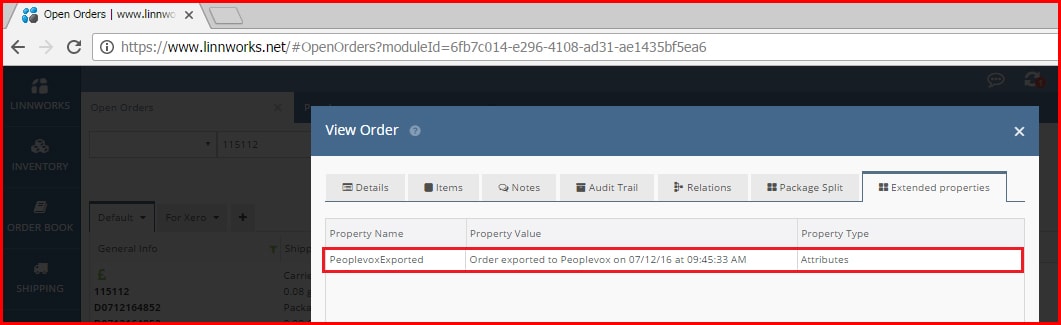
1.2. Order & Inventory Count shows the count of total orders exported and total SKU updates in the last 24 hours (From 00:00:00 on the current day until the time the screen was opened)
1.3. Stock Update History displays the SKU updated by location, quantity and time.
1.4. Order Export History displays the Order Number, Customer Name, Source, SubSource and the date/time of the export.
2. Peoplevox Configuration: Refer Step 4 Configurations -> Peoplevox Configuration
3. Application Settings: Please refer Step 4 Configurations -> Application Settings
4. Stock & Order Mapping: Please refer Step 4 Configurations -> Stock Mapping /Order Mapping
5. Postal Service Mapping: Please refer Step 4 Configurations -> Postal Service Mapping
6. Failed Stock Sync

This report summarizes Peoplevox SKUs that could not receive Inventory level updates from
Peoplevox because they didn’t match, or weren’t mapped to a Linnworks SKU. Ideally this list should be empty.
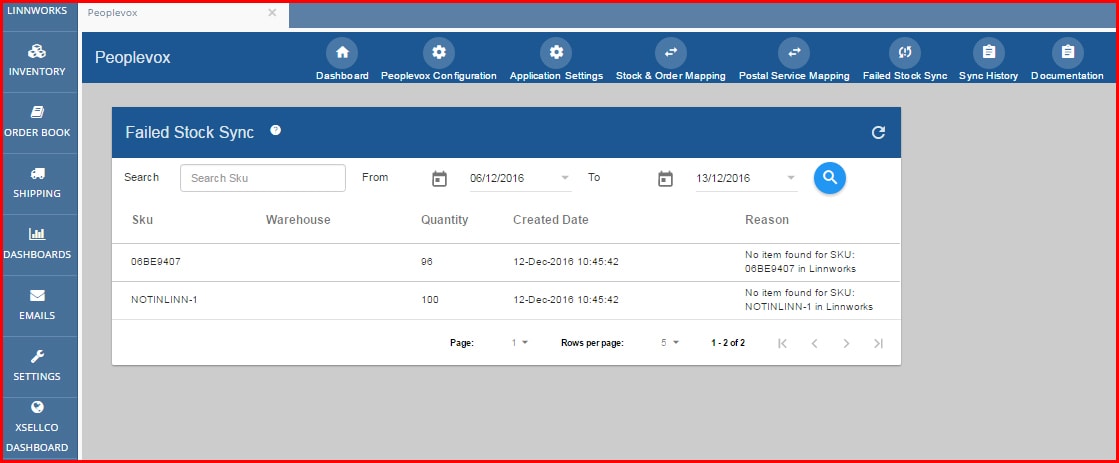
Option for searching data by typing the SKU and/or searching failed SKU by dates here.
The result displays the error message and available quantity on Peoplevox.
7. Sync History

This functionality has two parts: Order History and Update Stock History
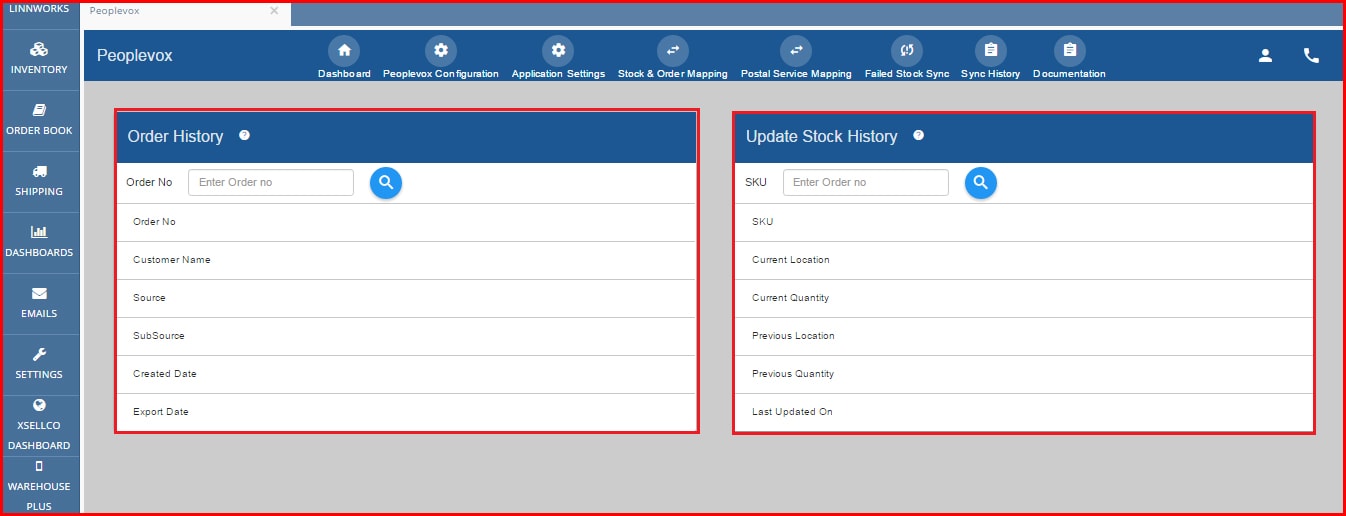
7.1 Order History
Orders can be searched by typing the order number and clicking on search. The result will display the Order no, Customer Name, Source, SubSource, Created Date and Exported Date. The Exported Date is the date/time stamp of when the order was created on Peoplevox
7.2 Update Stock History
The SKU status can be searched by typing SKU No and clicking Search. The results will display the SKU, Current Location, Current Quantity, Previous Location, Previous Quantity, Updated On. Update On is the date/time stamp when this SKU was last updated.
<8> Documentation

Once clicked, the documentation link will be opened with information about using the Peoplevox Connector Application
Link: Link: http://www.ebusinessguru.co.uk/peoplevox-user-manual/
Step 6: Subscription and Support:

Subscription Information
You must use the Subscribe Now option to select a monthly or annual subscription option if you wish to continue using the Connector, and have not done so already.
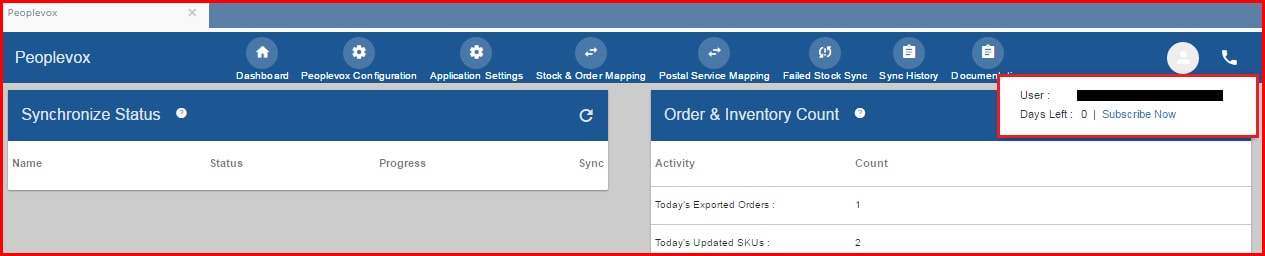
By clicking on Subscribe Now, you will be redirected to subscription page.
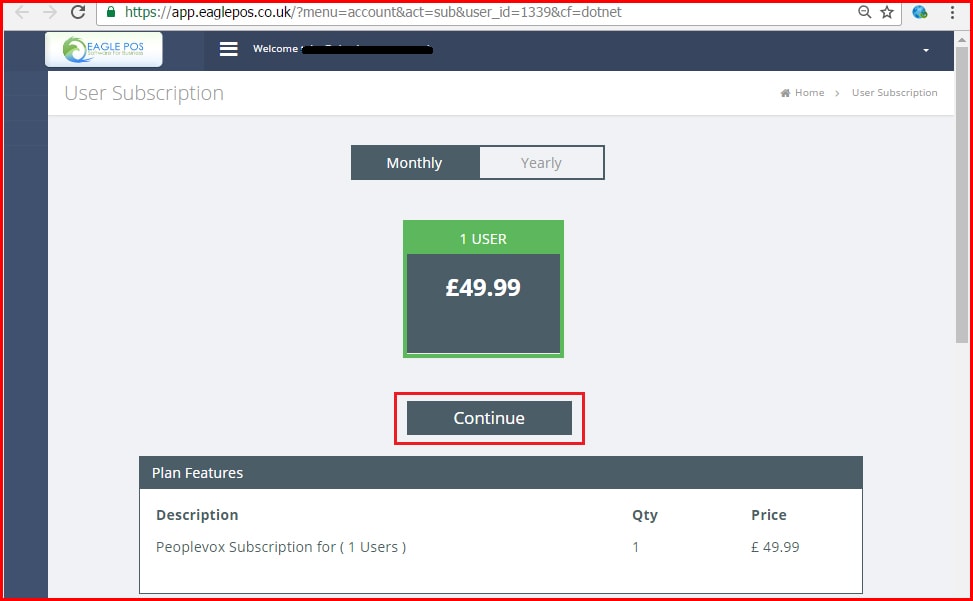
Support
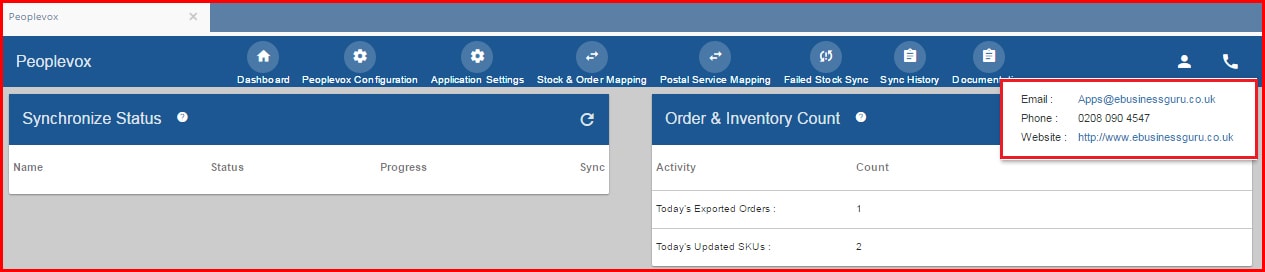
Support contact details can be accessed by clicking on the Support button.